




|
|
|
Научно-популярный образовательный ресурс для юных и начинающих радиолюбителей - Popular science educational resource for young and novice hams Основы электричества, учебные материалы и опыт профессионалов - Basics of electricity, educational materials and professional experience |





|
|
qBittorent - один из самых популярных торрент-клиентов, который вы можете использовать на Pi.
Он стал известен своей относительно стабильной платформой и хорошим набором функций, которые хорошо работают на устройствах с ограниченными ресурсами, таких как Raspberry Pi.
Это прекрасная альтернатива другим торрент-клиентам, таким как Deluge или Transmission .
Помимо того, что мы покажем вам, как установить qBittorrent, мы также покажем вам, как вы можете установить и настроить его веб-интерфейс.
Настройка веб-интерфейса позволяет легко управлять qBittorrent вашего Raspberry Pi с другого устройства.
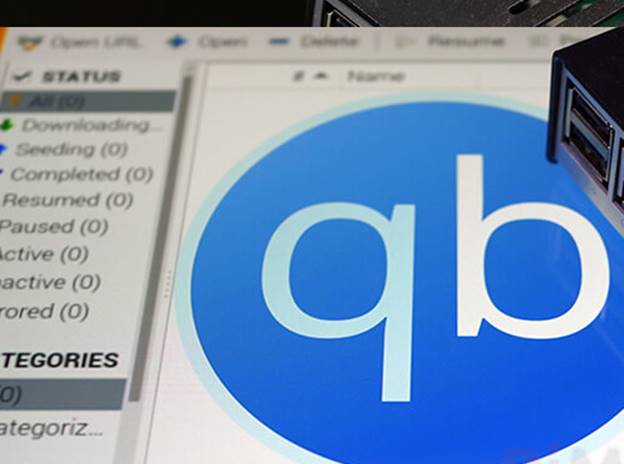
Благодаря веб-интерфейсу вы можете легко использовать этот клиент на Raspberry Pi без головы . Безголовый - это устройство, у которого нет монитора, клавиатуры или мыши.
Установка qBittorent на Raspberry Pi
Прежде чем мы сможем использовать qBittorrent, нам нужно показать вам, как установить торрент-клиент на ваш Raspberry Pi.
Установка этого торрент-клиента - довольно простой процесс, поэтому программное обеспечение будет установлено и запущено в кратчайшие сроки.
1. Перед установкой qBittorrent давайте убедимся, что в нашем Raspberry Pi используются самые свежие пакеты.
Это гарантирует, что мы с меньшей вероятностью столкнемся с проблемами при установке клиента.
Чтобы выполнить обновление пакетов, вам нужно будет использовать следующие две команды.
sudo apt update
sudo apt full-upgrade
2. Затем мы можем установить qBittorrent на Raspberry Pi.
В этом случае у нас есть две отдельные команды, которые мы можем использовать для установки программного обеспечения.
Какую версию вы хотите использовать, полностью зависит от того, как вы используете Raspberry Pi.
qBittorrent для настольного компьютера Raspberry Pi
Первая команда предназначена для тех, кто хочет использовать полную настольную версию программного обеспечения.
Эта версия qBittorent тяжелее и не может использоваться для тех, кто использует Raspberry Pi без головы.
sudo apt install qbittorrent
qBittorrent для безголового Raspberry Pi
Вторая команда позволит вам установить версию qBittorrent для командной строки.
Эта версия идеально подходит для тех, кто работает в автономной среде, поскольку она обеспечивает легкий доступ к веб-интерфейсу.
sudo apt install qbittorrent-nox
3 На этом этапе у вас должно быть установлено программное обеспечение qBittorrent на вашем Raspberry Pi.
Теперь мы можем показать вам, как настроить qBittorrent как на рабочем столе, так и на интерфейсе командной строки .
Настройка qBittorent с помощью интерфейса рабочего стола
В этом разделе мы покажем вам различные вещи, в том числе, как открыть qBittorrent на вашем Raspberry Pi и как включить веб-интерфейс.
Для этого раздела вам потребуется подключить к Raspberry Pi мышь и клавиатуру.
Если вы используете безголовую настройку, не забудьте перейти к следующему разделу настройки .
Открытие qBittorrent на Raspberry Pi
Прежде чем мы сможем настроить qBittorrent, нам нужно сначала открыть программное обеспечение на нашем Raspberry Pi.
1.В интерфейсе Raspberry Pi вам нужен clickзначок в верхнем левом углу экрана.
При нажатии на этот значок на экране появляется стартовое меню.

2.В начальном меню вам нужно будет навести hoverкурсор на Internetопцию « » ( 1. ).
При наведении указателя мыши на эту опцию откроется пара приложений. В раскрывающемся меню выберите « qBittorrent», затем click( 2. ).

3. Когда вы впервые запустите qBittorrent на своем Raspberry Pi, вы увидите юридическое уведомление, которое вам необходимо прочитать, прежде чем продолжить.
Если вас устраивает то, что упомянуто в официальном уведомлении, нажмите кнопку click« Я согласен », чтобы продолжить.
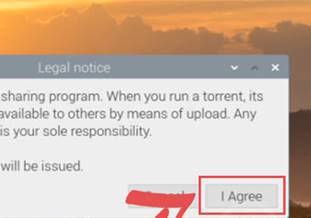
4. Теперь у вас должен быть запущен клиент qBittorrent на вашем Raspberry Pi.
Теперь вы можете добавить свои торренты и загрузить их со своего устройства.
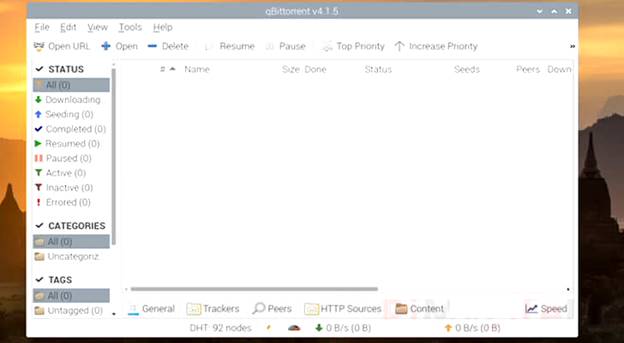
Если вы хотите управлять своими торрентами удаленно, можно использовать веб-интерфейс программного обеспечения.
Включение веб-интерфейса через клиентское программное обеспечение
В этом разделе показано, как использовать интерфейс клиента qBittorrent для включения его веб-интерфейса.
1.Когда программное обеспечение qBittorrent открыто на вашем Raspberry Pi, опция click« Tools» на верхней панели инструментов ( 1. ).
В раскрывающемся списке вариант click« Preferences» ( 2. )
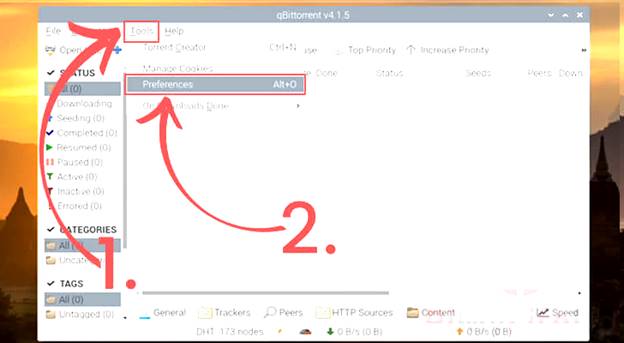
2.В меню «Настройки» нам нужно перейти на Web UIвкладку « » с clickingпомощью значка на левой боковой панели ( 1. ). После перехода в меню веб-интерфейса clickустановите Web User Interfaceфлажок « », чтобы включить его ( 2. ).

3. После того, как вы включили веб-интерфейс пользователя, вы сможете изменить его настройки.
Вам следует изменить имя пользователя и пароль, которые вы будете использовать для входа в интерфейс ( 1. ). После того, как вы установили данные аутентификации, нажмите кнопку click« Apply», чтобы завершить настройку ( 2. ).

Чтобы узнать, как получить доступ к этому веб-интерфейсу и использовать его, вы можете ознакомиться с Using the qBittorrent Web Interface разделом « » ниже.
Настройка qBittorent из командной строки
Использование qBittorrent из командной строки Raspberry Pi - довольно простой процесс благодаря клиенту Nox, который мы используем.
В этом разделе мы собираемся показать вам несколько вещей. Во-первых, как запустить торрент-клиент с терминала Raspberry Pi.
Затем мы покажем вам, как настроить службу, чтобы qBittorent запускался при загрузке. Наконец, мы познакомим вас с веб-интерфейсом.
Прежде чем мы начнем, следует отметить, что версия qBittorrent для командной строки в основном предназначена для настройки через веб-интерфейс, а не через саму командную строку.
Запуск qBittorrent с помощью терминала Raspberry Pi
В этом разделе вы увидите, насколько просто запустить версию qBittorrent только для веб-интерфейса на вашем Raspberry Pi.
1. Чтобы запустить версию qBittorrent для командной строки на Raspberry Pi, все, что вам нужно сделать, это выполнить следующую команду.
qbittorrent-nox
2. После запуска qBittorrent из командной строки вы увидите следующее сообщение.
Это сообщение сообщает вам, что вам нужно управлять торрент-клиентом из веб-интерфейса, а не из командной строки Raspberry Pi.
Он также сообщит вам текущее определенное имя пользователя для администратора веб-интерфейса. По умолчанию это имя пользователя будет admin.
******** Information ********
To control qBittorrent, access the Web UI at http://localhost:8080
The Web UI administrator user name is: admin
3. Текущая проблема с тем, как мы запускаем qBittorrent на Raspberry Pi, заключается в том, что как только текущий сеанс терминала закрывается, клиент также закрывается.
Чтобы обойти это, мы создадим сервис, который будет обрабатывать работу клиента.
Вы можете выйти из торрент-клиента, нажав CTRL+ C.
Запуск qBittorrent как службы
В этом следующем разделе мы создадим службу, которая будет запускать и управлять клиентом qBittorrent на Raspberry Pi.
1. Перед созданием сервиса мы должны сначала создать пользователя, под которым будет работать клиент.
Основная причина, по которой мы собираемся это сделать, сводится к повышению безопасности Raspberry Pi .
Давайте воспользуемся следующей командой useradd для создания нашего нового пользователя . В этом руководстве мы назовем этого нового пользователя qbittorrent.
sudo useradd -r -m qbittorrent
С помощью команды вы заметите, что мы используем аргумент « -r» ( --system). Этот аргумент сообщает команде, что она должна сделать этого пользователя системным.
Кроме того, мы используем -mаргумент « », чтобы сообщить команде, что она должна создать домашний каталог для пользователя.
Это означает, что пользователь не может войти в систему и действует только как системный пользователь.
2.Чтобы обеспечить доступ к файлам, созданным нашим новым qbittorrentпользователем « », мы добавим пользователя « pi» в его группу.
Для этого воспользуемся usermodкомандой. Выполните следующую команду на своем Raspberry Pi, чтобы добавить piпользователя в qbittorrentгруппу.
sudo usermod -a -G qbittorrent pi
-aАргумент « » сообщает команде, что мы хотим добавить новый атрибут пользователю. -GАргумент « » говорит о том, что мы добавляем группу.
3. Наконец, мы можем перейти к созданию самого сервиса.
Для написания этой службы на Raspberry Pi для программного обеспечения qBittorrent мы воспользуемся текстовым редактором nano .
sudo nano /etc/systemd/system/qbittorrent.service
4. В этот файл мы хотим ввести следующие строки текста.
Эти строки определяют, как диспетчер служб запускает qBittorrent.
[Unit]
Description=qBittorrent
After=network.target
[Service]
Type=forking
User=qbittorrent
Group=qbittorrent
UMask=002
ExecStart=/usr/bin/qbittorrent-nox -d --webui-port=8080
Restart=on-failure
[Install]
WantedBy=multi-user.target
Есть несколько моментов, на которые мы должны отметить этот сервис, который мы создали.
Во-первых, программа qBittorrent будет запускаться под пользователем и группой, которые мы создали ранее.
Кроме того, мы применяем UMaskк пользователю «», чтобы все файлы, созданные этим пользователем, имели следующее разрешение Linux: « rw-rw-r--«.
Это разрешение означает, что владелец и группа могут читать и записывать все файлы, созданные этим пользователем.
Наконец, мы передаем путь к исполняемому файлу qBittorrent с несколькими аргументами.
Первый - « -d», который сообщает программе, что мы хотим запустить ее как «демон».
Во-вторых, мы используем --webui-portаргумент « » для передачи порта, через который мы хотим, чтобы веб-интерфейс был доступен.
5.После ввода всего сохраните файл, нажав CTRL+ X, а Yзатем ENTERклавишу.
6. Теперь, когда мы создали файл, мы можем запустить нашу недавно созданную службу qBittorrent.
sudo systemctl start qbittorrent
7. Мы можем проверить, что qBittorrent теперь работает на нашем Raspberry Pi, используя следующую команду.
sudo systemctl status qbittorrent
Если торрент-клиент работает должным образом, вы должны увидеть следующий текст, появившийся после этой команды.
Active: active (running)
8. Наконец, теперь, когда мы знаем, что служба qBittorrent работает, мы можем запустить ее при загрузке Raspberry Pi.
Вы можете включить функцию загрузки, выполнив следующую команду на своем устройстве.
sudo systemctl enable qbittorrent
Использование веб-интерфейса qBittorrent
В этом разделе мы покажем вам, как получить доступ к веб-интерфейсу qBittorrent, а также где найти страницу его параметров.
Для тех, кто использует безголовую установку Raspberry Pi, это единственный способ управлять своими торрентами.
Доступ к веб-интерфейсу для qBittorrent
Доступ к веб-интерфейсу qBittorrent - довольно простой процесс. Все, что вам нужно, это веб-браузер и IP-адрес вашего Raspberry Pi.
1. На этом этапе у вас должен быть включен веб-интерфейс qBittorrent либо через настольный клиент, либо с помощью версии qBittorrent для командной строки.
Чтобы попасть в интерфейс, вам нужно перейти по следующему адресу в вашем любимом веб-браузере .
Убедитесь, что вы заменили « [YOUR IP ADDRESS]» на локальный IP-адрес вашего Raspberry Pi .
http://[YOUR IP ADDRESS]:8080
2.При доступе к веб-интерфейсу qBittorrent вам необходимо войти в систему ( 1. ).
Если вы не изменили детали аутентификации, имя пользователя по умолчанию для этого интерфейса - « admin», а пароль по умолчанию - « adminadmin».
После того, как вы ввели правильные данные, вы можете click« Loginкнопка ( 2 ).
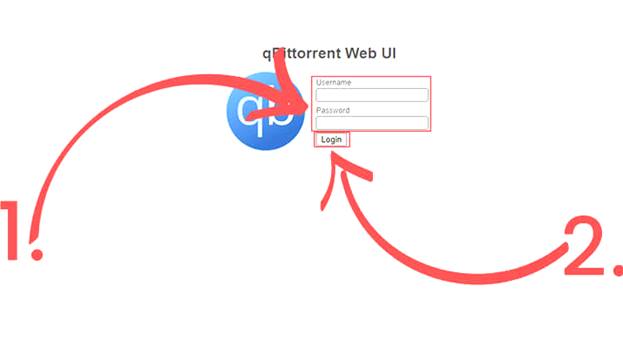
3. Теперь вы можете использовать веб-интерфейс для управления как самим торрент-клиентом, так и своими торрентами.
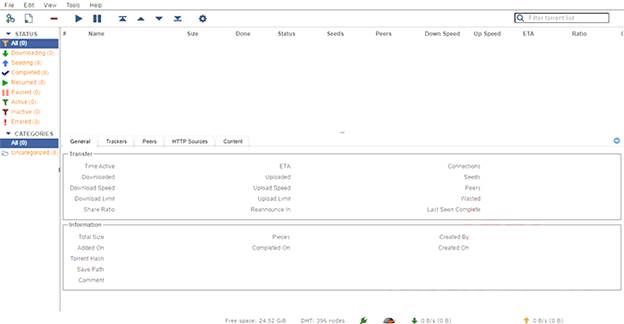
Настройка qBittorrent через веб-интерфейс
К счастью, настройка qBittorrent - это довольно простой процесс, особенно через веб-интерфейс.
1.Чтобы перейти к параметрам, вам нужно нажать кнопку click« Tools» на верхней панели инструментов ( 1. ).
В раскрывающемся списке нажмите кнопку click« Options», чтобы открыть диалоговое окно ( 2. ).
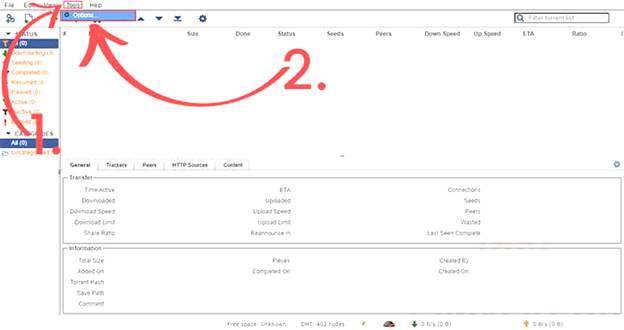
2.Используя диалоговое окно опций ( 1. ), вы можете настроить почти каждый элемент qBittorrent.
Первое, что вы должны настроить с помощью этого интерфейса, - это ваше имя пользователя и пароль ( 2. ).
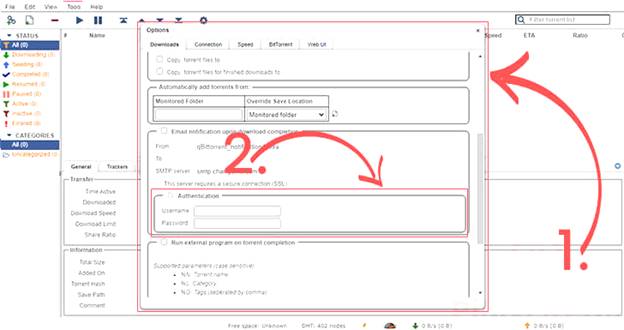
Надеюсь, на этом этапе вы успешно настроили qBittorrent на своем Raspberry Pi.
В начало обзора


