




|
|
|
Научно-популярный образовательный ресурс для юных и начинающих радиолюбителей - Popular science educational resource for young and novice hams Основы электричества, учебные материалы и опыт профессионалов - Basics of electricity, educational materials and professional experience |





|
|
В этой игре по загрузке Raspberry Pi с USB покажем вам, как можно загрузить выбранную вами операционную систему с USB-накопителя вместо стандартной SD-карты. Мы проведем вас через шаги, необходимые для активации активации USB в одноразовой программируемой (OTP) памяти. Вам понадобится более новая Raspberry Pi для правильного выполнения этого урока (см. Ниже). Существуют причины, по которым вы можете использовать для загрузки USB-накопитель вместо SD-карты. Одна из этих причин заключается в том, насколько дешевыми USB-накопителями являются SD-карты. Во-вторых, с ними легче справиться, когда нужно часто менять устройство хранения. Использование USB-накопителя может пригодиться, если вы хотите запустить запуск двигателя системы-игры, NAS ( сетевое хранилище ) или другие проекты, для которых требуется много места. Обратите внимание, что это руководство будет работать только с Raspberry Pi 2B v1.2 и Raspberry Pi 3B, 3B +, 3A +. К сожалению, старые Raspberry Pi не могут загружаться с USB.
Настройка Raspberry Pi для загрузки с USB
Прежде чем начать, убедитесь, что вы следуете этому руководству на Raspberry Pi 3B, 3B +, 3A + или Raspberry Pi 2B v1.2 . Другие модели Raspberry Pi не загрузку с USB. Если у вас есть Raspberry Pi 3B +, вы можете перейти к следующему разделу руководства, поскольку загрузочные биты USB уже установлены в одноразовой программируемой (OTP) памяти на устройстве.
1. Чтобы начать эту часть руководства, вам нужно будет начать с SD-карты с установленным Raspbian.
Для целей этого руководства вы можете просто использовать Raspbian Lite, поскольку нам нужна только командная строка.
2. После того, как вы загрузили Raspberry Pi в операционную систему Raspbian, введите следующую команду в терминал. Эти команды гарантируют, что Raspberry Pi полностью обновлен и имеет все необходимые функции.
sudo apt-get update
sudo apt-get upgrade
3. Теперь, когда Raspbian обновлен, мы можем получить новую команду в терминал.
Эта команда записывает текст program_usb_boot_mode = 1
в файл конфигурации, чтобы при загрузке Raspberry Pi знал, что ему необходимо записать данные в OTP для режима загрузки USB.
echo program_usb_boot_mode=1 | sudo tee -a /boot/config.txt
4.После добавления правильных данных в файл /boot/config.txt нам необходимо перезапустить Raspberry Pi, выполнив соответствующую команду.
sudo reboot
5. После того, как Raspberry Pi завершит перезагрузку, мы можем убедиться, что OTP был записан, выполнив следующую команду.
Мы используем инструмент vgencmd Raspberry Pi, чтобы предоставить доступ к OTP, и в результате мы используем grep, чтобы можно было найти текст 17: в возвращаемых данных.
vcgencmd otp_dump | grep 17:
6. Если все работает правильно, вы должны увидеть в строке следующий текст предыдущей команды.
17:3020000a
7. Теперь, прежде чем мы перейдем к настройке нашего USB с помощью Raspbian, мы удалили строку, которую мы добавили ранее в файл конфигурации, выполнив следующую команду.
sudo sed -i 's/program_usb_boot_mode=1//g' /boot/config.txt
Загрузка Raspberry Pi с USB
1. Настроить USB для вашего Raspberry Pi просто, и это похоже на установку Raspbian на SD-карту, вместо выбора устройства чтения SD-карту вы выберете USB-устройство хранения данных, которое хотите отформатировать. Ниже мы кратко рассмотрим использование Etcher для записи на ваше USB-устройство.
2. Начните с загрузки версии Raspbian, которую вы хотите, чтобы ваш Raspberry Pi загружался с вашего USB-устройства. Вы можете найти все три версии операционной системы, перейдя на страницу загрузки Raspbian. Загрузите версию, которая лучше всего соответствует вашим потребителям.
3. Теперь, когда у вас есть изображение, которое вы хотите, вам нужно будет захватить Etcher, чтобы иметь возможность записать изображение на ваше USB-устройство.
Вы можете скачать инструмент Etcher на сайте Etcher .
4.После загрузки и установки Etcher на свой компьютер запустите его и нажмите «Выбрать изображение». В этом меню перейдите туда, где вы скачали свою копию Raspbian, и выберите ее.

5.Затем нажмите кнопку «Выбрать диск». В появившейся подсказке найдите USB-накопитель, который вы хотите использовать в качестве загрузочного диска для Raspberry Pi, и нажмите кнопку «ПРОДОЛЖИТЬ».
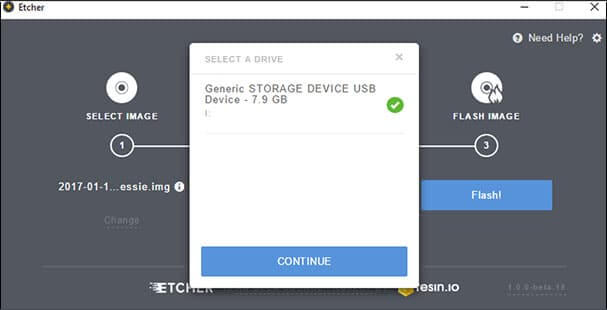
6.Наконец, нажмите Flash! кнопку, чтобы начать процесс прошивки. Этот процесс может занять некоторое время. После завершения выньте USB-накопитель и вставьте его в USB-порт на Raspberry Pi.
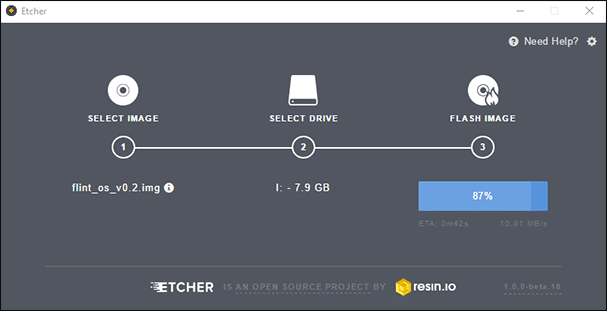
7.Теперь у вас должна быть возможность запустить Raspberry Pi без вставленной в него SD-карты. Raspberry Pi должен автоматически использовать ваш USB в качестве загрузочного устройства. Обратите внимание, что Raspberry Pi может занять от десяти до двадцати секунд, чтобы загрузить USB-устройство и начать процесс загрузки с него, поэтому не беспокойтесь, если у вас более длительное время загрузки. Я надеюсь, что это руководство по загрузке Raspberry Pi с USB-устройства показало вам насколько легко накопить Raspberry Pi, чтобы он мог загрузить операционную систему с USB-накопителя вместо карты Micro SD.
В начало обзора

