




|
|
|
Научно-популярный образовательный ресурс для юных и начинающих радиолюбителей - Popular science educational resource for young and novice hams Основы электричества, учебные материалы и опыт профессионалов - Basics of electricity, educational materials and professional experience |





|
|
Это руководство покажет вам простые шаги по установке статического IP-адреса в Ubuntu 18.04. Когда ваше устройство впервые подключается к маршрутизатору, DHCP (протокол динамической конфигурации хоста) вашего маршрутизатора назначит ему IP-адрес. Обычно этот IP-адрес автоматически назначается вашему устройству из пула. Хотя некоторые маршрутизаторы пытаются передать один и тот же IP-адрес одному и тому же устройству при каждом перезапуске, это никогда не гарантируется. Есть два основных способа обойти динамическое распределение IP-адресов вашего маршрутизатора.
Резервирование статического IP-адреса с помощью DHCP
Первый способ присвоения статического IP-адреса - использовать так называемое резервирование DHCP. Резервирование DHCP обычно является лучшим способом установки статического IP-адреса для вашего устройства Ubuntu 18.04.

Это не относится к вашей ОС и гарантирует, что маршрутизатор не предоставит IP-адрес другому устройству. Когда ваше устройство подключается к маршрутизатору, оно запрашивает IP-адрес, открывая при этом MAC-адрес вашего сетевого интерфейса. Затем маршрутизатор проверит, был ли зарезервирован IP-адрес для этого MAC-адреса. Если он был зарезервирован, маршрутизатор предоставит этот IP-адрес вашему устройству.

Чтобы настроить резервирование DHCP, вам необходимо использовать настройки вашего маршрутизатора. Поскольку конфигурация для этого маршрутизатора будет значительно отличаться, мы рекомендуем ознакомиться с документацией к вашей модели. Обратите внимание, что вашим соединениям Wi-Fi и Ethernet назначены два разных MAC-адреса. Чтобы сохранить зарезервированный IP-адрес, вам нужно будет использовать только один сетевой интерфейс.
Запрос статического IP-адреса
Альтернативный способ - настроить устройство так, чтобы он запрашивал определенный IP-адрес у DHCP-сервера вашего маршрутизатора. Когда устройство подключается к маршрутизатору, оно сообщает, что хочет использовать определенный IP-адрес. Если этот IP-адрес доступен из пула, он будет назначен вашему устройству Ubuntu 18.04.
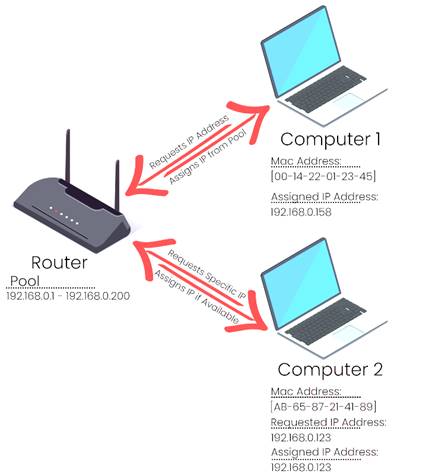
Самый большой недостаток этого метода заключается в том, что доступность IP-адреса никогда не
гарантируется. Маршрутизатор может легко назначить IP-адрес другому устройству, поскольку он не зарезервирован. Если назначение не удалось, устройство не сможет подключиться к сети. Он не будет возвращаться к получению IP-адреса из пула маршрутизатора. В следующих нескольких разделах мы покажем, как настроить Ubuntu 18.04 для запроса определенного IP-адреса от маршрутизатора.
Установка статического IP-адреса на сервере Ubuntu 18.04
В этом разделе показано, как установить статический IP-адрес на сервере Ubuntu 18.04. Поскольку операционная система сервера Ubuntu не имеет интерфейса рабочего стола, нам нужно будет обрабатывать все это, используя интерфейс терминала.
Определение имени сетевого интерфейса
Ubuntu 18.04 по умолчанию использует так называемое « предсказуемое имя сетевого интерфейса ». Предсказуемые имена интерфейсов были разработаны, чтобы было легче узнать, какое имя будет присвоено сетевому устройству. Например, мы знаем, что интерфейс Ethernet всегда начинается с en. Точно так же интерфейс беспроводной сети будет иметь имя, которое начинается с текста wl.
1. Чтобы получить список наших сетевых интерфейсов на Ubuntu Server 18.04, нам нужно использовать команду ip. Выполните следующую команду на своем устройстве, чтобы вывести список всех активных в данный момент сетевых интерфейсов.
ip link
2.Используя ip linkкоманду, вы должны увидеть что-то вроде того, что показано ниже.
1: lo: <LOOPBACK,UP,LOWER_UP> mtu 65536 qdisc noqueue state UNKNOWN mode DEFAULT group default qlen 1000
link/loopback 00:00:00:00:00:00 brd 00:00:00:00:00:00
2: enp0s3: <BROADCAST,MULTICAST,UP,LOWER_UP> mtu 1500 qdisc fq_codel state UP mode DEFAULT group default qlen 1000
link/ether 08:00:27:2c:84:22 brd ff:ff:ff:ff:ff:ff
В нашем примере вы можете видеть, что у нас есть два сетевых устройства. Первое устройство, обозначенное именем « lo», является устройством обратной петли, которое можно безопасно игнорировать. Наше второе устройство - это то, что нам нужно, и оно носит имя « enp0s3». Это устройство является сетевым интерфейсом Ethernet нашего компьютера.
3. Прежде чем продолжить, убедитесь, что вы записали имя своего сетевого интерфейса. В нашем случае это будет « enp0s3», но ваше, скорее всего, будет другим. Чтобы установить статический IP-адрес на сервере Ubuntu 18.04, нам понадобится это имя сетевого интерфейса.
Использование Netplan для определения статического IP-адреса
Ubuntu Server 18.04 использует инструмент управления сетью Netplan . Нам нужно будет изменить настройки Netplan, чтобы он пытался использовать IP-адрес, который мы установили при подключении к маршрутизатору.
1. Наша первая задача - посмотреть, какие файлы конфигурации поставляются с нашей установкой сервера Ubuntu 18.04. Используйте следующую команду ls, чтобы вывести список файлов, находящихся в /etc/netplan/каталоге « ».
ls /etc/netplan/
В этом списке найдите файл конфигурации, содержащий настройки вашего сетевого интерфейса. В нашем случае этот файл назывался « 01-netcfg.yaml», но есть вероятность, что у него другое имя, например « 50-cloud-init.yaml«.
Если в этом каталоге нет файлов, продолжайте это руководство как есть. К концу у вас должна быть базовая настройка конфигурации.
2.Для редактирования конфигурации Netplan воспользуемся текстовым редактором nano .
sudo nano /etc/netplan/01-netcfg.yaml
Убедитесь, что вы поменяли имя файла, которое мы используем, на имя, которое вы указали на предыдущем шаге.
3. Внутри этого файла вы должны увидеть что-то похожее на то, что показано ниже. Этот фрагмент текста сообщает Netplan, как ему следует обрабатывать соединение.
network:
version: 2
renderer: networkd
ethernets:
enp0s3:
dhcp4: yes
Позвольте нам дать вам краткое изложение, чтобы вы получили представление о том, как работают эти настройки.
network:- Для настройки сетевых устройств файл должен начинаться с network:блока. Все детали конфигурации нашей сети будут помещены в этот блок.
version:- Мы можем использовать « version:», чтобы сообщить Netplan, какую разметку конфигурации мы используем. В нашем случае это значение будет 2, что является текущим стандартом на момент публикации.
renderer: - Используя эту опцию, вы можете определить, какой бэкэнд будет обрабатывать соединение. Для этого есть только два возможных значения, значение по умолчанию - networkdи NetworkManager.
ethernets: - Под этим блоком вы определите все настройки для ваших интерфейсов Ethernet. Если вы используете беспроводное соединение, вы можете увидеть текст « wifis» вместо « ethernets».
enp0s3: - Использование имени нашего сетевого интерфейса определяет новый блок, в котором мы можем установить параметры, специфичные для этого устройства. Помните, что это устройство может называться как-то иначе и не будет точно соответствовать тому, что мы указали.
dhcp4: - Используя эту опцию, мы можем включить или выключить наш сетевой интерфейс, автоматически получая IP-адрес от маршрутизатора. На данный момент вы можете видеть, что для этого параметра установлено значение yes. W отключит эту опцию, чтобы Ubuntu 18.04 использовал статический IP-адрес. Обратите внимание, что если вы используете IPv6 , dhcp6вместо этого на него будет ссылаться .
4. Теперь нам нужно изменить этот файл конфигурации, чтобы Ubuntu 18.04 получал статический IP-адрес. При редактировании этого файла помните, что отступы важны. Что-то, что находится в блоке, должно иметь еще два пробела по сравнению с предыдущим блоком. Например, ethernets:блок «находится на расстоянии двух пробелов от начала network:блока».
а. Во-первых, нам нужно отключить наш сетевой интерфейс от взаимодействия с DHCP-сервером. Чтобы отключить функцию DHCP, вам необходимо изменить значение « dhcp4:» с « yes» на « no».
dhcp4: no
б. Затем мы можем определить статический IP-адрес для вашего компьютера с Ubuntu 18.04. Для этого нам нужно добавить новую addresses:опцию « ».
Рядом с этой опцией нам нужно указать каждый из IP-адресов, которые вы хотите назначить своему устройству. Эти IP-адреса должны быть заключены в квадратные скобки ( [ ]), каждый отдельный IP-адрес должен быть разделен запятой ( ,). В нашем примере ниже мы собираемся назначить нашему сетевому интерфейсу IP 192.168.0.123.
addresses: [192.168.0.123/24]
c.Поскольку мы отключили функцию DHCP, нам нужно будет использовать параметр « gateway4:» для определения адреса шлюза. Обычно адрес шлюза - это внутренний IP-адрес маршрутизатора, к которому подключено ваше устройство. Если вы используете IPv6, вам также нужно будет использовать опцию « gateway6:». В нашем примере наш роутер доступен по 192.168.1.1адресу.
gateway4: 192.168.1.1
d. Последнее, что нам нужно, это определить серверы имен, которые мы хотим использовать для сервера. Поскольку « nameservers» является отдельным блоком, нам нужно добавить следующую строку перед определением IP-адресов DNS.
nameservers:
е.В этом блоке нам нужно определить серверы имен, к которым мы хотим подключиться, используя addresses:опцию « ». Поскольку эта опция находится в nameservers:блоке « », для нее требуются дополнительные два пробела. Как и в случае с IP-адресами, они должны быть заключены в квадратные скобки ( [ ]) с каждым сервером имен, разделенным запятой ( ,). В нашем примере мы будем использовать DNS-серверы Google, эти два IP-адреса - « 8.8.8.8» и « 8.8.4.4».
addresses: [8.8.8.8,8.8.4.4]
5. К концу этого раздела ваша конфигурация должна выглядеть примерно так, как показано ниже.
network:
version: 2
renderer: networkd
ethernets:
enp0s3:
dhcp4: no
addresses: [192.168.0.123/24]
gateway4: 192.168.1.1
nameservers:
addresses: [8.8.8.8,8.8.4.4]
Закончив редактирование файла конфигурации, вы можете сохранить его, нажав CTRL+ X, затем Y, а затем ENTERклавишу.
6.Поскольку мы внесли изменения в файл конфигурации, нам нужно будет Netplanих применить. Чтобы применить изменения, нам нужно выполнить следующую команду.
sudo netplan apply
7. Вы можете убедиться, что операционная система Ubuntu 18.04 использует ваш статический IP-адрес, используя команду ip. Используя команду ip, мы можем перечислить все адреса, которые были назначены нашему сетевому интерфейсу.
ip addr
С помощью этой команды вы должны в конечном итоге найти результат для своего устройства Ethernet.
2: enp0s3: <BROADCAST,MULTICAST,UP,LOWER_UP> mtu 1500 qdisc mq state UP group default qlen 1000
link/ether dc:a6:32:d3:28:88 brd ff:ff:ff:ff:ff:ff
inet 192.168.0.123/24 brd 192.168.0.255 scope global dynamic enp0s3
valid_lft 86353sec preferred_lft 86353sec
inet6 fe80::5054:ff:feb0:f500/64 scope link
valid_lft forever preferred_lft forever
Выше вы можете видеть, что inetтеперь нашим значением является статический IP-адрес, который мы установили в файле конфигурации.
Установка статического IP-адреса с помощью интерфейса рабочего стола
В этом разделе показано, как установить статический IP-адрес при использовании настольной версии Ubuntu 18.04. Этот процесс более простой, чем тот, который требуется для серверной версии Ubuntu, поскольку он выполняется исключительно через интерфейс настроек.
1. Прежде чем мы сможем установить статический IP-адрес, нам нужно перейти на экран настроек. При использовании интерфейса рабочего стола clickправая часть панели задач, где находятся значки звука, питания и сети.

2. В появившемся раскрывающемся списке вы должны увидеть значок с гаечным ключом и гаечным ключом. Вам нужен clickэтот значок, чтобы открыть страницу настроек.

3. Теперь, когда у нас открыта страница настроек, нам нужно перейти на вкладку сети. Найдите и опцию click« Networking» на левой боковой панели.
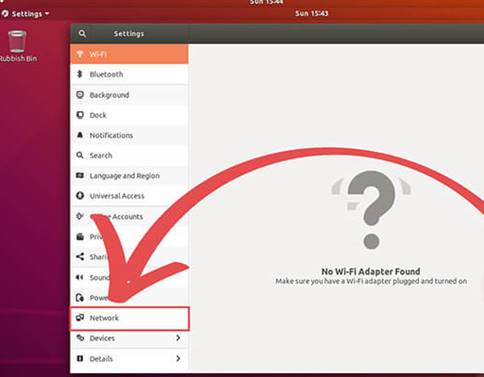
4. На этом экране вы должны увидеть список ваших сетевых интерфейсов. Определите тот, который вы используете для подключения к Интернету, и clickшестеренку рядом с ним.
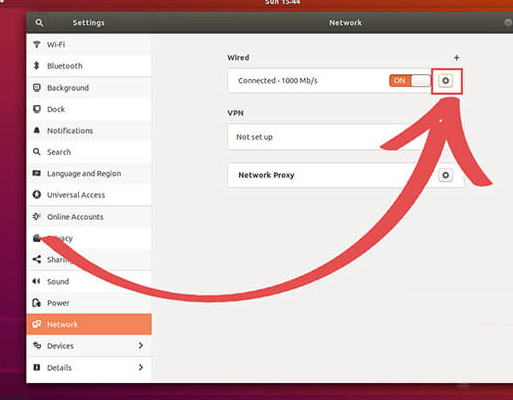
5. Далее нам нужно перейти на вкладку IPv4. Найдите IPv4в строке меню текущего окна и clickего.

Обратите внимание, что если вы используете IPv6, вам следует перейти на эту вкладку.
6. Наконец, мы находимся в правом меню Ubuntu 18.04, чтобы установить статический IP-адрес. На этом экране вам нужно будет сделать несколько вещей. Во-первых, вам нужно изменить режим DHCP с автоматического на ручной ( 1. ). В ручном режиме вам нужно будет определить адрес ( 2. ), сетевую маску ( 3. ) и шлюз ( 4. ).
Адрес - это IP-адрес, который вы хотите назначить, когда ваш компьютер подключается к сети.
Сетевая маска - сетевая маска используется для разделения IP-адреса на подсети. В нашем случае мы будем использовать сетевую маску « 255.255.255.0», чтобы поместить нас в последнюю подсеть.
Шлюз - вам необходимо настроить шлюз на локальный IP-адрес, на котором находится ваш маршрутизатор. Шлюз - это то, через что ваше устройство подключается к остальной сети. После установки всех трех значений нажмите кнопку click« Apply» ( 5. ) в правом верхнем углу окна.
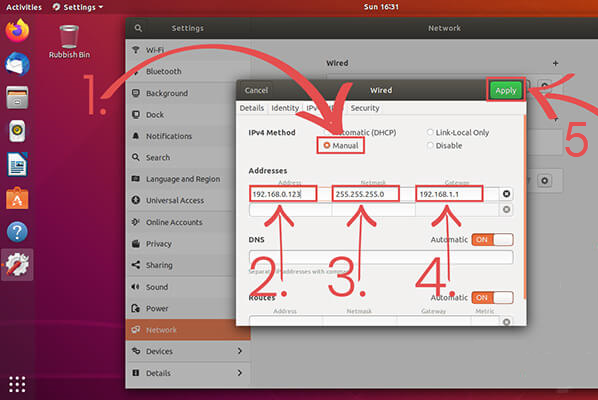
7. Чтобы убедиться, что все работает должным образом, перезагрузите устройство. После перезапуска вы можете проверить назначенный IP-адрес, открыв терминал. Самый простой способ открыть терминал при запуске Ubuntu 18.04 - использовать CTRL+ ALT+ T.
8. В терминале выполните следующую команду, чтобы показать состояние всех ваших настроенных сетевых устройств.
ip addr
Если все работает правильно, вы должны увидеть свой IP-адрес в виде inet YOURSTATICIPADDRESS.
Заключение
Надеюсь, теперь вы настроили свою установку Ubuntu 18.04 со статическим IP-адресом.

