




|
|
|
Научно-популярный образовательный ресурс для юных и начинающих радиолюбителей - Popular science educational resource for young and novice hams Основы электричества, учебные материалы и опыт профессионалов - Basics of electricity, educational materials and professional experience |





|
|
Если вы используете графический процессор NVIDIA с Ubuntu, видеодрайвер обрабатывает связь между графическим процессором и операционной системой и ее программами. По умолчанию Ubuntu использует драйвер с открытым исходным кодом под названием Nouveau для поддержки видеокарт NVIDIA. У использования драйвера с открытым исходным кодом есть различные недостатки. Видеодрайвер работает значительно медленнее, чем проприетарный драйвер, но при этом не имеет надлежащей поддержки новейших видеокарт. Чтобы улучшить работу вашего графического процессора NVIDIA и операционной системы Ubuntu, мы можем использовать официальные проприетарные драйверы. В Ubuntu есть несколько различных способов установки драйверов NVIDIA в вашу систему. Первый - использовать встроенный интерфейс, который автоматически обнаружит графический процессор и предложит правильный драйвер для установки.

Также можно использовать командную строку для обнаружения подключенных видеокарт и предложить список драйверов NVIDIA, которые вы можете установить.
Установка драйверов NVIDIA с помощью графического интерфейса Ubuntu
Самый простой способ установить драйверы NVIDIA в вашей системе Ubuntu - использовать интерфейс рабочего стола. Интерфейс рабочего стола позволяет быстро получить нужные драйверы для установленной NVIDIA. Мы покажем вам общие шаги по установке драйверов NVIDIA в системах на базе Ubuntu 18.04 и 20.04. Эти шаги относительно похожи для большинства версий Ubuntu, поэтому вы легко сможете выполнить любой из разделов.
Установка драйвера NVIDIA в Ubuntu 20.04
В нашем первом разделе мы покажем вам, как установить драйвер NVIDIA в системе Ubuntu на базе 20.04.
1.Нам нужно начать с открытия Activitiesэкрана « ». Вы можете открыть этот экран, щелкнув в верхнем левом углу экрана или щелкнув значок в нижнем левом углу.

Этот экран также можно открыть, нажав кнопку WINDOWS. (Иногда называется клавишей «Система» или клавишей «Супер».)
2.В строке поиска на этом экране ( 1. ) вам нужно ввести « Additional Drivers». Поиск этого текста должен закончиться отображением Additional Driversопции « ». Clickзначок, который появляется для загрузки соответствующей страницы настроек ( 2. ).

3.На этом экране все, что вам нужно сделать, это выбрать один из проприетарных драйверов NVIDIA для установки в вашу систему Ubuntu ( 1. ). Обычно вам следует использовать драйвер NVIDIA, помеченный как « tested». После того, как вы выбрали драйвер для установки, вам нужно нажать кнопку click« Apply Changes» ( 2. ).
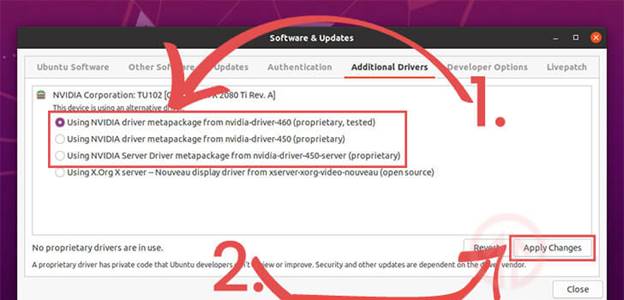
4. После завершения установки драйвера NVIDIA вам потребуется перезагрузить компьютер с Ubuntu. Вы можете либо использовать параметры питания, либо использовать следующую команду для его перезапуска.
sudo reboot
Драйвер NVIDIA в Ubuntu 18.04
Установка драйвера NVIDIA в систему Ubuntu на базе 18.04 очень похожа на установку драйвера 20.04. Единственная реальная разница - это способ, которым вы попадаете в Additional Driversменю « ».
1.Наша первая задача - открыть Activitiesэкран « ». Вы можете быстро открыть это меню с помощью WINDOWSклавиши. Эту клавишу иногда называют клавишей «СУПЕР» или клавишей «СИСТЕМА». Также можно загрузить меню «Действия» с помощью clicking« Activities» в левом верхнем углу или clickingзначка в левом нижнем углу.
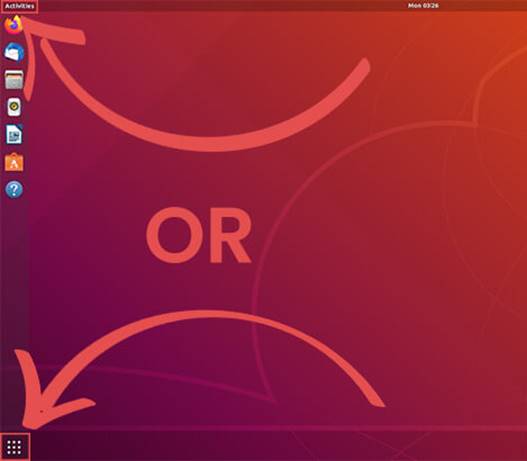
2.При Activitiesоткрытом экране « » используйте строку поиска для поиска « Updates» ( 1. ). Вы должны увидеть Software Updaterопцию « », clickчтобы продолжить.

3.Когда программа обновления программного обеспечения завершит обновление списка пакетов, нажмите кнопку click« Settings...».
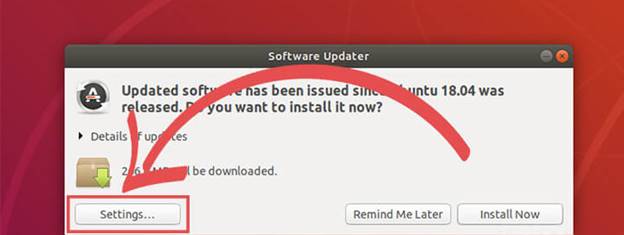
4.Теперь у вас должен быть открыт Software & Updatesэкран настроек « » на вашем устройстве Ubuntu. На этом экране нам нужно перейти на Additional Driversвкладку « ».

5.Теперь, когда мы находимся на Additional Driversвкладке « », мы можем видеть доступные драйверы. На этой вкладке вы можете выбрать драйвер NVIDIA, который хотите установить на свой компьютер с Ubuntu ( 1. ). При выборе драйвера, который вы хотите установить, обычно безопасно использовать последнюю доступную версию, помеченную как « tested». После того, как вы выбрали драйвер, вы можете нажать кнопку click« Apply Changes» ( 2. ).

Установка драйвера NVIDIA на ваше устройство Ubuntu займет некоторое время, так что проявите терпение.
6. После завершения установки драйвера на ваше устройство вам необходимо перезапустить его. Вы можете перезапустить устройство с помощью параметров питания или с помощью следующей команды.
sudo reboot
Использование интерфейса командной строки Ubuntu для установки драйверов NVIDIA
Для тех, у кого нет доступа к графическому интерфейсу или работает что-то вроде Ubuntu Server, установка драйверов NVIDIA все еще возможна. Для этого мы будем использовать интерфейс терминала для обнаружения текущих устройств и перечисления драйверов, которые мы можем установить. Мы будем использовать программу под названием « ubuntu-drivers».
1. На вашем устройстве начните с открытия терминала. Если вы используете рабочий стол Ubuntu, вы можете легко открыть терминал с помощью CTRL+ ALT+ T.
2. Прежде чем продолжить, позвольте нам убедиться, что ваши пакеты обновлены. В Ubuntu это так же просто, как выполнить следующие две команды.
sudo apt update
sudo apt upgrade
Первая команда обновляет список пакетов. Обновление списка гарантирует, что Ubuntu будет иметь представление о последних доступных драйверах. Вторая команда, которую мы используем, обновит все устаревшие пакеты.
3.Давайте начнем с использования ubuntu-devicesинструмента для вывода списка устройств с доступными драйверами. Все, что нам нужно сделать, это ввести следующую команду, используя devicesаргумент « » для инструмента.
ubuntu-drivers devices
4. От этой команды вы должны увидеть результат, несколько похожий на наш. Ваша модель и предлагаемые драйверы могут отличаться в зависимости от последней версии и видеокарты, установленной в вашей системе. В этом результате будет указана ваша видеокарта, поставщик для нее и драйверы, которые она рекомендует установить.
== /sys/devices/pci0000:00/0000:00:01.0/0000:01:00.0 ==
modalias : pci:v000010DEd00001E07sv00001458sd000037ACbc03sc00i00
vendor : NVIDIA Corporation
model : TU102 [GeForce RTX 2080 Ti]
driver : nvidia-driver-450 - distro non-free
driver : nvidia-driver-460 - distro non-free recommended
driver : xserver-xorg-video-nouveau - distro free builtin
В нашем случае вы можете сказать, что у нас есть два потенциальных драйвера NVIDIA, которые подойдут для нашей системы Ubuntu. Рекомендуемый драйвер - « nvidia-driver-460», поэтому мы установим его на следующем шаге.
5. Теперь, когда мы знаем, какие драйверы NVIDIA будут работать с вашим графическим процессором в Ubuntu, мы можем установить его. Установить драйвер так же просто, как выполнить следующую команду на вашем устройстве.
sudo apt install nvidia-driver-460
Убедитесь, что вы настроили эту команду для установки драйвера, рекомендованного вам ubuntu-devicesинструментом.
6. Теперь, когда драйвер NVIDIA установлен в нашу систему Ubuntu, нам нужно перезапустить его. Без перезапуска новый драйвер не вступит в силу. Перезапустить вашу систему Ubuntu так же просто, как выполнить следующую команду.
sudo reboot
7. После того, как ваше устройство Ubuntu завершит перезагрузку, вы можете убедиться, что все работает. Для этого мы будем использовать nvidia-smiинструмент « ». Этот инструмент представляет собой служебную программу командной строки NVIDIA, предназначенную для проверки состояния вашей видеокарты NVIDIA.
nvidia-smi
8. Ниже приведен пример вывода, который вы должны получить от этой команды, если все работает должным образом. Эта команда расскажет вам различные сведения о вашей системе, в том числе о том, что в настоящее время потребляет видеопамять графического процессора и вычислительную мощность.
+-----------------------------------------------------------------------------+
| NVIDIA-SMI 440.64.00 Driver Version: 440.64.00 CUDA Version: 10.2 |
|---------------------------------+----------------------+--------------------+
| GPU Name Persistence-M | Bus-Id Disp.A |Volatile Uncorr. ECC|
| Fan Temp Perf Pwr:Usage/Cap | Memory-Usage |GPU-Util Compute M.|
|=================================+======================+====================|
| 0 GeForce RTX 2080ti On | 00000000:01:00.0 Off | N/A |
| N/A 43C P8 14W / N/A | 72MiB / 10989MiB | 0% Default |
+---------------------------------+----------------------+--------------------+
+-----------------------------------------------------------------------------+
| Processes: GPU Memory |
| GPU PID Type Process name Usage |
|=============================================================================|
| 0 1209 G /usr/lib/xorg/Xorg 72MiB |
+-----------------------------------------------------------------------------+
Заключение
Надеюсь, теперь вы успешно установили графический драйвер NVIDIA на свой компьютер с Ubuntu.
Официальный драйвер NVIDIA предлагает лучшую производительность и лучшую совместимость, чем вариант с открытым исходным кодом, который поставляется с Ubuntu.

