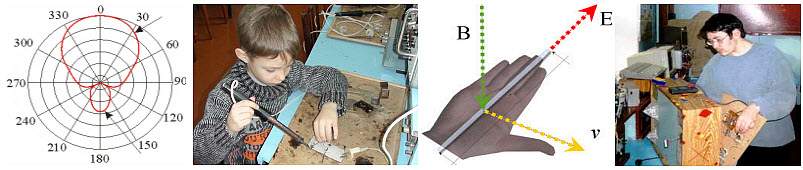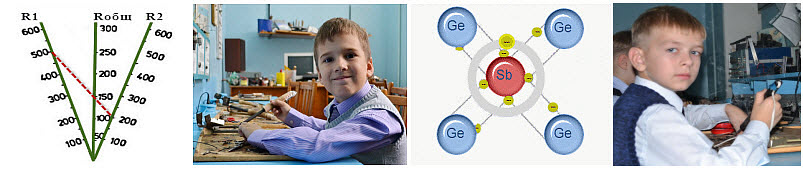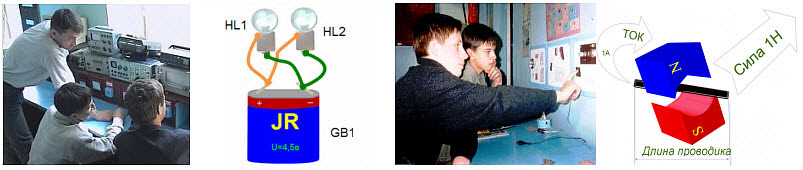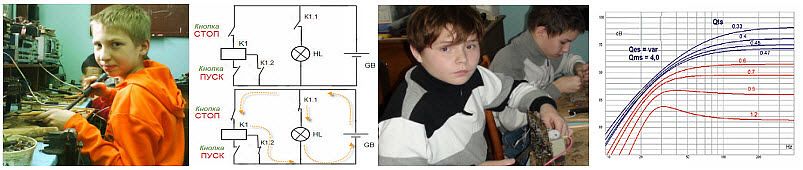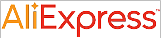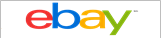Создайте сеть камер безопасности c Raspberry Pi
Проект представляет собой экономичный способ запустить и запустить камеру видеонаблюдения, которую вы можете просматривать по сети, а также активировать ее по движению. Помните, что Raspberry Pi не является электростанцией, поэтому производительность упадет, если вы попытаетесь сделать слишком много, добавив слишком много камер высокого разрешения. С учетом сказанного, это по-прежнему отличный способ построить собственную доступную сеть камер. Итак, приступим к делу.

Во-вторых, нам нужно будет установить камеру (если у вас ее нет, вы можете получить ее здесь), для этого перейдите к слоту для ленты (тот, который находится непосредственно за портом Ethernet), двумя пальцами осторожно потяните вверх с обеих сторон. разъема.

Теперь, когда разъем открыт, вставьте ленточный кабель с металлическими выводами, направленными в сторону от порта Ethernet. Убедитесь, что он правильно выровнен, а затем осторожно нажмите на разъем. Теперь кабель должен быть зафиксирован на месте, и теперь мы можем перейти к программному обеспечению. Кстати, если вы хотите установить это в более безопасный корпус, вы можете купить или даже разработать для этого отличное оборудование. Чтобы этот урок оставался довольно простым, я не собираюсь вдаваться в сильно кастомизированный корпус камеры.
Установка MotionEye OS
Я остановился на использовании MotionEye OS, поскольку это, кажется, универсальное решение для того, что мне нужно, и при этом не нужно было так много возиться, чтобы заставить его работать.
Загрузите и отформатируйте SD-карту
1.Загрузите образ SD-карты MotionEye OS из репозитория MotionEye OS на GitHub .
2.Вам понадобится инструмент форматирования. Посетите веб-сайт SD Association и загрузите SD Formatter для Windows или Mac.
3. Следуйте инструкциям по установке программного обеспечения для форматирования.
4. Вставьте SD-карту в устройство чтения SD-карт компьютера или ноутбука и проверьте присвоенную ей букву диска, например G: /
5. В SD Formatter выберите букву диска для вашей SD-карты (например, G: /) и отформатируйте
Установите образ ОС MotionEye на SD-карту
1.Загрузите Win32DiskImager .
2.Теперь разархивируйте img- файл MotionEye OS, чтобы его можно было безопасно установить на Pi.
3.Выберите img- файл MotionEye OS и букву диска, присвоенную вашей SD-карте (например, G: / )
4.Подтвердите, что у вас есть правильные данные, и нажмите « Написать» .
5. После этого вы можете безопасно извлечь SD-карту из компьютера.
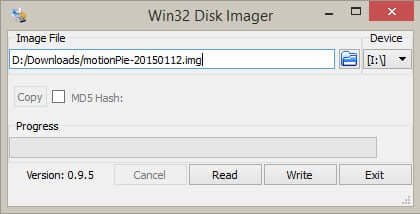
Загрузка / настройка MotionEye OS
Теперь мы готовы к загрузке, поэтому вставьте SD-карту, шнур Ethernet и шнур питания. Нам нужно будет общаться с Pi по сети, а не напрямую, как я делал в большинстве предыдущих руководств. Итак, теперь продолжайте и загрузите Pi, а затем мы можем перейти к его правильной настройке.
Настройка камеры безопасности Raspberry Pi
После загрузки Pi вам нужно будет сделать следующее:
1. Во-первых, нам понадобится IP или имя хоста, чтобы мы могли подключиться к Pi.
Если вы используете Windows, просто перейдите в сеть в правой части проводника.
Вы должны увидеть имена компьютеров вроде MP-E28D9CE5.
Зайдите в свой браузер и добавьте это в строку браузера, например http://MP-E28D9CE5
Теперь у вас должен быть открыт интерфейс MotionEye OS.
2.Кроме того, вы можете узнать IP-адрес Pi , перейдя на свой маршрутизатор. Поскольку все роутеры разные, я не буду вдаваться в подробности, как это сделать. См. Руководство производителя.
3. Чтобы войти в систему как администратор, перейдите к значку ключа в верхнем левом углу. Имя пользователя adminи пароль пустой (не вводите пароль), его можно будет изменить позже.
4.Здесь вы можете получить доступ ко всем настройкам потока с камеры. Если вы заинтересованы в изменении этих настроек, продолжайте читать, поскольку я объясню их как можно больше ниже. Теперь у нас должен быть работающий хаб безопасности, который мы можем настроить! Требовать, чтобы камера наблюдения была беспроводной? Без проблем! Требовать оповещения по электронной почте? Без проблем! Прочтите подробнее, чтобы узнать, что делают настройки в MotionEye OS.
Как настроить несколько сетевых камер безопасности Raspberry Pi
Если вы хотите запустить более одной камеры Pi, это довольно легко настроить, так что все потоки у вас будут в одном окне.
1. Сначала нажмите на три линии с точками в верхнем левом углу.
2. Теперь вверх в верхнем левом углу, щелкните раскрывающееся окно и выберите «Добавить камеру».
3. Здесь у вас есть четыре настройки.
Устройство : это позволяет вам выбрать, где находится камера (сетевая / локальная) и тип. (Например, MotionEye, камера MJPEG)
URL-адрес : это URL-адрес другой сетевой камеры. Например.http://othercamera:8080
Имя пользователя : это имя пользователя камеры. (Если имя пользователя / пароль не требуется, оставьте поля пустыми)
Пароль: Это пароль для имени пользователя, выбранного выше.
Камера : выберите камеру, которую хотите добавить.
В приведенном ниже примере camera1 (Pi Camera) и camera2 (USB WebCam) подключены к Pi, работающему под управлением MotionEye OS. В то время как camera3 поступает с другого Pi, который был настроен с помощью руководства по серверу веб-камеры. Этот метод - отличный способ настроить надежную сеть камер безопасности Raspberry Pi.
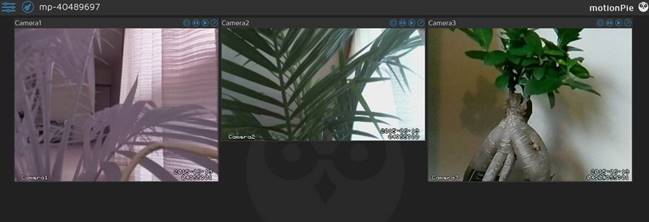
Подключение к видеонаблюдению за пределами вашей сети
Теперь, когда у вас настроены камеры безопасности Raspberry Pi, возможно, стоит подумать о предоставлении доступа к центральному Pi, чтобы вы могли контролировать свои камеры в другом месте. Несколько важных фрагментов информации, которые вам понадобятся для настройки переадресации портов.
Например, IP-адрес вашего Raspberry Pi - 192.168.1.108.
Внутренний порт - 80.
Убедитесь, что вы также установили пароли как для администратора, так и для пользователя наблюдения, чтобы избежать нежелательных посетителей. После настройки вы должны теперь иметь возможность подключаться, используя свой внешний IP-адрес, например (80 следует изменить на что-то другое, я бы рекомендовал изменить его, чтобы избежать легкого доступа для нежелательных посетителей)XX.XXX.XXX.XXX:80
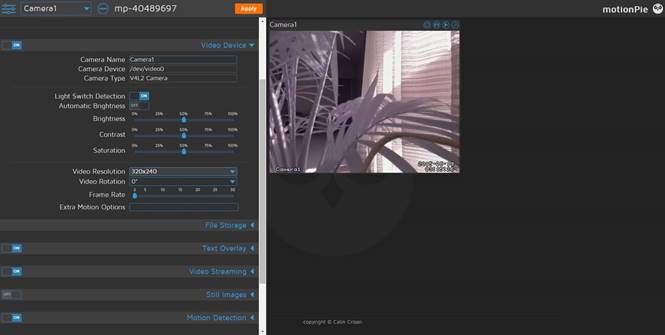
Здесь вы можете установить имя пользователя и пароль администратора. У этой учетной записи будет доступ ко всем настройкам, которые вы видите в данный момент. Здесь также можно указать имя пользователя и пароль для системы видеонаблюдения, которые можно использовать только для доступа к интерфейсу камеры. Чтобы просмотреть все доступные настройки, включите отображение дополнительных настроек .
Беспроводная сеть
Включите это, если вы планируете подключаться к сети через беспроводной ключ. Здесь вам нужно будет заполнить две вещи.
Имя сети : введите здесь имя сети / SSID, к которому вы хотите подключиться.
Сетевой ключ : введите здесь сетевой пароль / сетевой ключ для сети, к которой вы подключаетесь.
После этого вы сможете отсоединить шнур Ethernet и оставаться подключенным к сети.
Видеоустройство
В этом меню вы можете установить определенные настройки, касающиеся устройства камеры Raspberry Pi.
Имя камеры : установите любое имя камеры. Например, название « кухня» подойдет для фотоаппарата на кухне.
Устройство камеры : вы не можете редактировать это, но это имя устройства камеры.
Обнаружение выключателя света: включите этот параметр, если хотите, чтобы внезапные изменения, такие как включение света, не рассматривались как движение. (Это поможет предотвратить ложные срабатывания)
Автоматическая яркость: это включит автоматическую программную яркость, это означает, что программное обеспечение камеры будет регулировать яркость. Вам не нужно активировать это, если ваша камера уже справляется с этим. Здесь вы изменяете яркость, контраст и насыщенность видео камеры.
Разрешение видео: здесь вы можете установить разрешение видео камеры. Чем выше разрешение, тем больше места он займет и тем больше полосы пропускания потребуется для потоковой передачи отснятого материала. Я установил свой на 1280 × 800, и, похоже, он работает отлично.
Вращение видео: вы можете повернуть свое видео из системы безопасности Raspberry Pi, если обнаружите, что оно выглядит неправильно.
Частота кадров: устанавливает количество кадров, которые будут отправляться каждую секунду. Чем он выше, тем более плавным будет видео, но, опять же, это увеличит объем используемого хранилища и пропускную способность.
Файловое хранилище
В этом меню вы можете указать, где вы хотите хранить файлы для камеры безопасности Raspberry Pi. Это местоположение может быть настраиваемым путем на Pi, заранее определенным путем или сетевым путем.
Наложение текста
Здесь вы можете установить наложение текста на выходе камеры. По умолчанию в левом тексте указано имя камеры, а в правом - отметка времени (сегодняшняя дата и текущее время).
Видео трансляция
В этом меню вы можете установить параметры потокового видео, это видео, которое вы видите в браузере.
Частота кадров потоковой передачи : такая же, как указано выше в разделе «Видеоустройство».
Качество потоковой передачи: вы можете снизить качество потокового видео. Этот параметр лучше уменьшить, если вам часто требуется доступ к камере на устройстве с низкой пропускной способностью.
Изменение размера потокового изображения : включите этот параметр, если вы хотите, чтобы ОС MotionEye изменяла размер изображений перед отправкой в браузер. (Не рекомендуется на Pi)
Порт потоковой передачи: это порт, который устройство будет прослушивать для подключений, которые хотят просматривать поток. Например.http://motionpie:8081
Оптимизация движения: это снизит частоту кадров, если движение не обнаружено. Этот параметр сэкономит вам полосу пропускания.
Вы также можете увидеть три URL-адреса, которые можно использовать для доступа к различным материалам. Эти URL-адреса очень важны, если у вас есть несколько камер на Pi, поскольку каждая камера будет иметь уникальный порт, который вы слушаете поток.
Неподвижные изображения
Здесь вы можете настроить камеру безопасности Raspberry Pi на съемку неподвижных изображений при каждом движении, в определенные интервалы или все время.
Обнаружение движения
Здесь вы можете активировать обнаружение движения камеры безопасности Raspberry Pi, которое включено в программное обеспечение. Здесь вы можете изменить настройки, чтобы улучшить обнаружение движения.
Кинофильмы
Здесь вы можете настроить Pi для записи фильмов при обнаружении движения.
Уведомления о движении
Вы можете настроить уведомления по электронной почте, уведомления веб-перехватчика или даже запускать команду при обнаружении движения. Эта опция позволит вам получать уведомления всякий раз, когда на камерах обнаруживается активность, что идеально, если они контролируют области с низким трафиком.
Рабочее расписание
Здесь вы можете установить дни и часы работы, которые вы хотите, чтобы система отслеживала (если вы оставите это отключенным, то это будет 24/7). Этот вариант идеально подходит, если вам нужно, чтобы он работал только в определенные часы.
Резюме
Система камер безопасности Raspberry Pi - отличный способ подключить несколько камер как локально, так и по сети. Все дополнительные настройки, которые предоставляет MotionEye OS, позволяют создать надежно функционирующий центр безопасности для вашего дома, офиса или где бы вы его ни настраивали.