




|
|
|
Научно-популярный образовательный ресурс для юных и начинающих радиолюбителей - Popular science educational resource for young and novice hams Основы электричества, учебные материалы и опыт профессионалов - Basics of electricity, educational materials and professional experience |





|
|
Node-RED - это платформа программирования на основе графического пользовательского интерфейса (GUI). Это мощная платформа для создания приложений Интернета вещей (IoT), просто подключив заранее определенные блоки кода, такие как ввод, вывод, социальные сети, Raspberry Pi GPIO и т. Д. Вам просто нужно подключить предопределенные блоки кода, называемые узлами, для выполнения задачи. Подключенные узлы вместе называются потоком.
Node-RED был разработан IBM в 2013 году как проект с открытым исходным кодом для подключения их оборудования к веб-приложениям, почтовым серверам, социальным сетям и т. Д. В настоящее время он стал популярным инструментом программирования IoT. В сочетании с Raspberry Pi Node-RED становится еще более эффективным для взаимодействия с физическим миром.
Подготовка Raspberry Pi для Node-RED
Последняя операционная система (ОС) Raspbian для Raspberry Pi по умолчанию поставляется с приложением Node-RED. Если вы хотите установить последнюю версию Node-RED, выполните в терминале следующие команды:
sudo apt-get update
sudo apt-get upgrade
Это установит последнюю версию Node-RED на Raspberry Pi. Если у вас возникли проблемы, установите его вручную, введя в терминал следующий скрипт:
bash <(curl -sL https: // raw.
githubusercontent.com/node-red/
raspbian-deb-package / master / resources /
update-nodejs-and-nodered)
Обратите внимание, что после использования этого сценария для обновления Node-RED вы не сможете обновить его снова с помощью команды apt-get upgrade.
Чтобы открыть Node-RED с рабочего стола Raspberry Pi, щелкните значок Raspberry Pi, а затем в раскрывающемся меню выберите Programming®Node-RED. В качестве альтернативы вы можете ввести в терминал следующую команду:
node-red-start // (чтобы запустить Node-RED)
node-red-stop // (чтобы остановить Node-RED)
Откроется консольное окно Node-RED, как показано на рис.1.
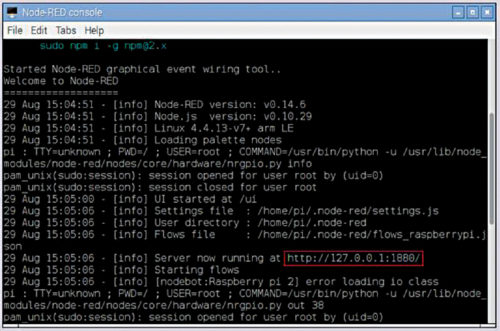
Рис.1: Консоль Node-RED
Если вы не знаете IP-адрес своего Raspberry Pi, введите ipconfig в окне терминала, чтобы проверить IP-адрес. Порт по умолчанию, используемый в Node-RED для связи, - 1880.
Чтобы открыть графическое приложение Node-RED, откройте веб-браузер на Raspberry Pi и введите IP-адрес вашего Raspberry Pi как https://192.168.1.103:1880
Вы получите графическую домашнюю страницу Node-RED, как показано на рисунке 2.
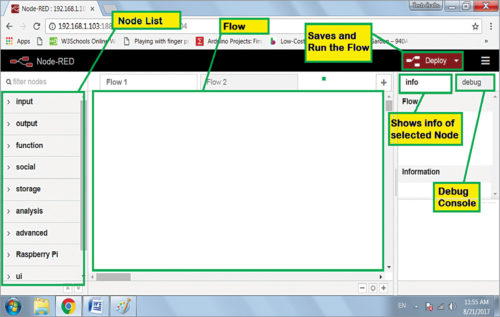
Рис. 2: Домашняя страница Node-RED
Слева - разноцветные блоки. Прокрутив вниз, вы увидите множество узлов, сгруппированных по категориям, включая ввод, вывод, функции, социальные сети, Raspberry Pi, пользовательский интерфейс и так далее. Вы можете использовать эти узлы в своем проекте, перетаскивая их на лист рабочей области в центре. Для разных операций используются разные узлы.
Узлы GPIO и UI могут отсутствовать в некоторых старых версиях Node-RED. В этом случае загрузите их из Интернета, введя следующие команды:
cd ~ / .node-red
npm install node-red-contrib-gpio
npm install node-red-contrib-ui
Остановите и перезапустите Node-RED. Вы получите обновленные узлы. (В некоторых случаях может потребоваться перезагрузка системы.)
Проектирование домашней автоматизации
Вышеупомянутое приложение будет использоваться для управления четырьмя бытовыми нагрузками / приборами, такими как вентилятор, телевизор, лампа подсветки и светодиодный диммер через мобильный телефон. Для этого давайте начнем с узла пользовательского интерфейса Node-RED. Всего у нас есть четыре нагрузки - три переключателя и ползунок - для четырех различных нагрузок. Перетащите узлы переключателя и ползунка из списка узлов. Сделайте это четыре раза для четырех разных нагрузок.
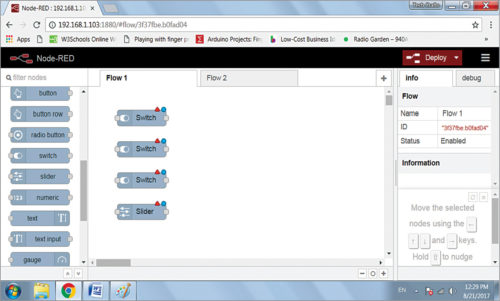
Рис.3: Выбор узлов
Обратите внимание, что электрические нагрузки будут управляться с помощью переключателей и реле UI, как показано на главной схеме (рис. 9). Реле подключаются к контактам GPIO Raspberry Pi. Перетащите четыре булавки в пользовательский интерфейс для узлов Raspberry Pi GPIO. Расположите их в пользовательском интерфейсе, как показано на рисунке 4.
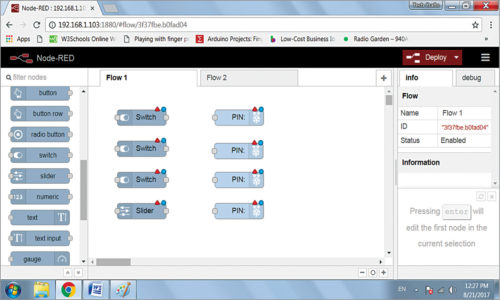
Рис.4: Выбор контактов
Сделайте соединения между переключателями и штырями, чтобы завершить поток. В узле переключателя справа есть серый пузырь. Щелкните его правой кнопкой мыши и перетащите курсор к соответствующему контакту (GPIO) Raspberry Pi, как показано на рис. 5. Повторите процесс для двух других узлов переключения. Для приложения светодиодного диммера перетащите ползунок из списка узлов пользовательского интерфейса и подключите его к контакту Raspberry Pi.
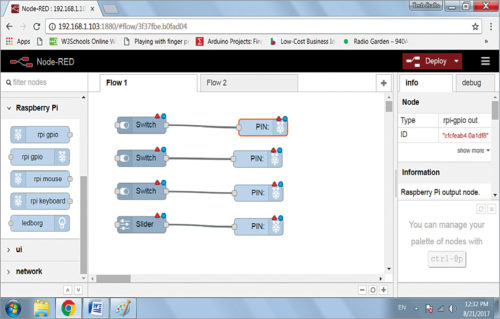
Рис.5: Подключение узлов и GPIO
Настройка узлов
Теперь нам нужно настроить узлы в соответствии с аппаратными подключениями (рис. 9). Используйте две вкладки информации и отладки в правой части окна, показанного на рис. 2, чтобы узнать больше о каждом узле. Щелкните узел, и все подробности о нем отобразятся в разделе «Информация». Вкладка «Отладка» используется для отслеживания работы потока. Кнопка «Развернуть» используется как «Выполнить» для запуска потока.
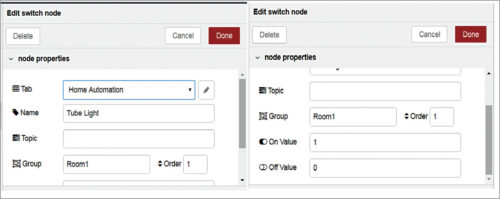
Рис.6: Редактирование узлов переключения
Чтобы настроить узел, дважды щелкните его. Откроется пустое окно. Внесите следующие изменения (также показаны на рис. 6):
В окне свойств узла измените следующее:
Название: Tube Light, Группа: Room1,
Значение включения: 1, значение выключения: 0
Нажмите Готово, чтобы сохранить изменения.
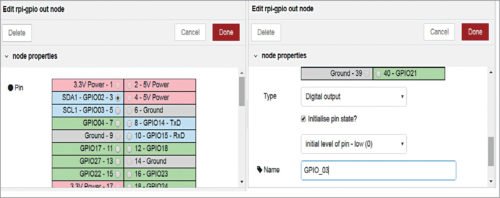
Рис.7: Определение контактов GPIO
Рис.8: Представление узлов
Сделайте то же самое для других узлов коммутатора с другими именами, как показано на рисунке 8.
Чтобы настроить пин-узел, дважды щелкните по нему в окне, показанном на рис.5.
В окне свойств rpi gpio (рис. 7) внесите следующие изменения:
Вывод: выберите используемый вывод GPIO, Тип: цифровой выход, установите флажок Инициализировать состояние вывода и
выберите Начальный уровень пина - низкий (0). Это определит, что все контакты изначально находятся в низком (выключенном) состоянии.
Имя: GPIO_xx (которое вы используете)
Нажмите Готово, чтобы сохранить изменения.
Сделайте то же самое для двух других переключателей, кроме ползунка. Вход драйвера реле и схемы диммера светодиода должны быть подключены к контактам GPIO платы Raspberry Pi, как настроено в потоке Node-RED. Для ползунка определите тип вывода как PWM. Окончательно настроенные узлы показаны на рис.8. Принципиальная схема системы домашней автоматизации показана на рис. 9. Она построена на базе Raspberry Pi, аккумулятора 12 В, реле с однократным переключением на 12 В и некоторых других компонентов. Плата Raspberry Pi 3 Model B + с ОС Raspbian использовалась во время тестирования в EFY Lab.
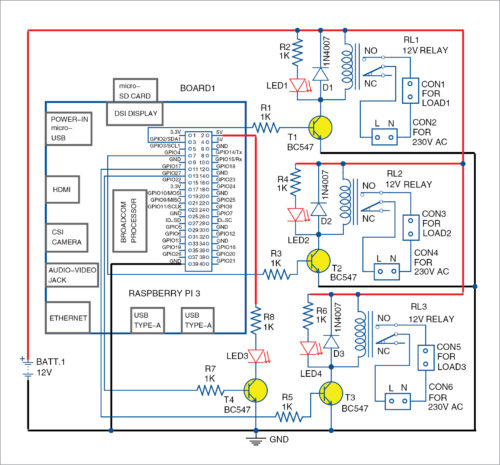
Рис.9: Принципиальная схема системы домашней автоматизации
Компоновка печатной платы системы домашней автоматизации показана на рис. 10, а расположение ее компонентов - на рис. 11. Соберите компоненты на печатной плате, как показано на принципиальной схеме.
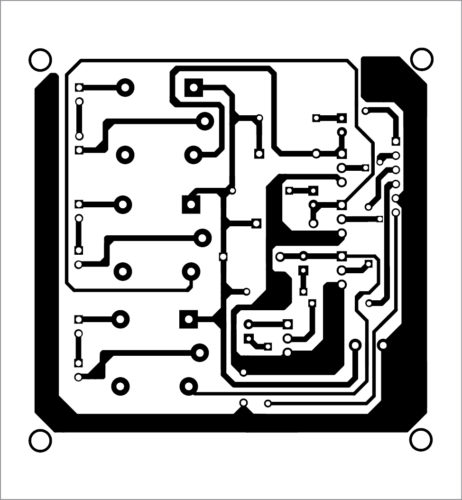
Рис.10: Схема печатной платы системы домашней автоматизации
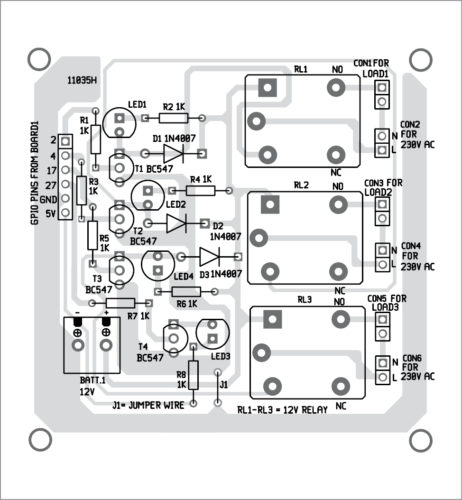
Рис.11: Компоновка компонентов печатной платы
Тестирование пользовательского интерфейса Node-RED
После разработки блок-схемы и подключения схем откройте браузер на любом устройстве из той же локальной сети, к которой подключен Raspberry Pi. Введите IP-адрес вашего Raspberry Pi, как указано ниже (это соответствует этому случаю; ваш будет другим), а затем нажмите Enter:
192.168.1.104:1880/ui
Появится последний экран пользовательского интерфейса, показанный на рис. 12. Вы увидите три ползунковых переключателя и ползунок. С помощью переключателей можно включать или выключать нагрузки. Ползунок используется для управления интенсивностью света светодиода, подключенного к выводу GPIO Raspberry Pi.
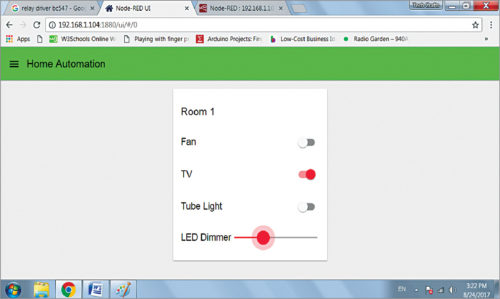
Рис.12: Окончательный интерфейс Node-RED
Когда вы управляете переключателем в пользовательском интерфейсе, соответствующий вывод GPIO Raspberry Pi становится высоким. Высокий логический сигнал на базе транзистора заставляет его проводить, ток течет через него, и соответствующее реле срабатывает. Это включает соответствующую электрическую нагрузку.
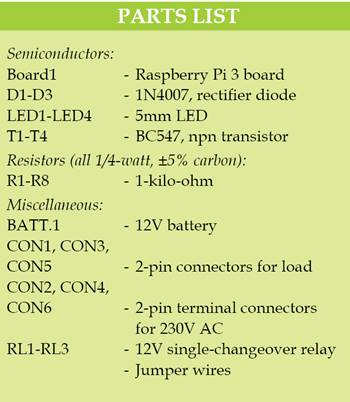
Вывод GPIO Raspberry Pi, подключенный к транзистору T4, настроен как выход PWM. Ползунок в пользовательском интерфейсе Node-RED изменяет импульсы ШИМ. Импульсы поступают на базу Т4, которая управляет белым светодиодом. Потяните ползунок вверх и вниз с помощью мыши. Вы увидите вариации сигнала ШИМ у его основания, и, соответственно, будет изменяться интенсивность света светодиода.
Джайвардхан Пандит

