




|
|
|
Научно-популярный образовательный ресурс для юных и начинающих радиолюбителей - Popular science educational resource for young and novice hams Основы электричества, учебные материалы и опыт профессионалов - Basics of electricity, educational materials and professional experience |





|
|
Из этого туториала Вы узнаете, насколько легко настроить Ubuntu 20.04 для использования статического IP-адреса. IP-адреса являются важной частью работы сети. Используя этот адрес, к вам может подключиться другое устройство в сети. В домашней сети маршрутизатор - это то, что обычно назначает этот IP-адрес вашему устройству Ubuntu 20.04. Маршрутизатор реализует так называемый протокол динамической конфигурации хоста (DHCP). Этот протокол используется маршрутизатором для выдачи IP-адресов подключенным устройствам. Когда ваше устройство Ubuntu впервые подключается к маршрутизатору, оно запрашивает IP-адрес. Этот IP-адрес обычно назначается из пула IP-адресов, которые маршрутизатор готов предоставить. Некоторые современные маршрутизаторы пытаются назначать один и тот же IP-адрес при каждом повторном подключении. Тем не менее, такое поведение никогда не гарантируется.

Есть несколько способов обойти динамическое распределение, чтобы вашему устройству Ubuntu 20.4 был назначен статический IP-адрес.
Использование резервирования DHCP для установки статического IP-адреса
Наилучший способ установить статический IP-адрес для вашего устройства Ubuntu 20.04 - использовать резервирование DHCP. Резервирование DHCP - это встроенная функция большинства маршрутизаторов, позволяющая установить определенный IP-адрес. По сути, эта функция гарантирует, что маршрутизатор хранит IP-адрес в стороне и передает его только вашему устройству.
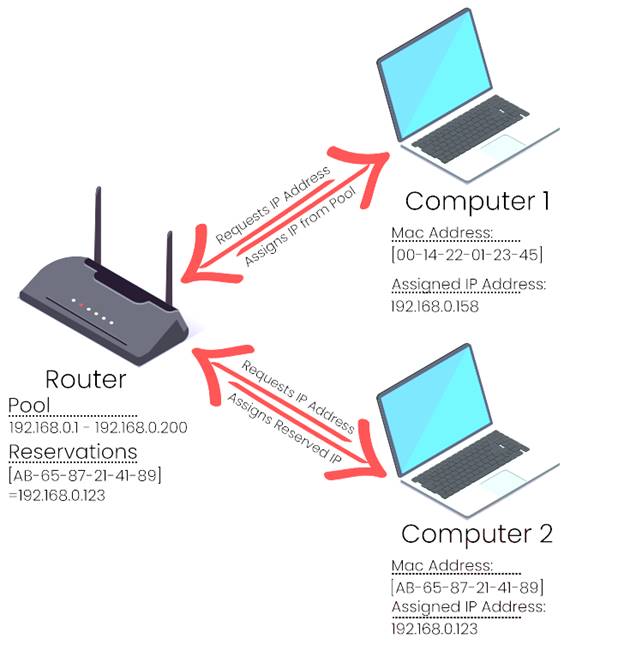
Когда вы подключаетесь к маршрутизатору, он передает различные биты информации, включая MAC-адрес интерфейса. MAC-адрес - это уникальный идентификатор, специфичный для подключаемого сетевого интерфейса. Когда маршрутизатор получает эту информацию, он проверяет MAC-адрес на соответствие своему DHCP-резервированию.
В случае совпадения маршрутизатор назначит вашему устройству зарезервированный IP-адрес. Поскольку настройка резервирования DHCP зависит от конкретного маршрутизатора, вам необходимо ознакомиться с документацией к вашей модели.
Запрос статического IP-адреса
Если ваш маршрутизатор не имеет резервирования DHCP или не имеет доступа к маршрутизатору, есть альтернатива. Вы можете настроить сетевую конфигурацию своего устройства Ubuntu 20.04 так, чтобы оно запрашивало статический IP-адрес. Изменяя конфигурацию интерфейсов, устройство будет запрашивать определенный IP-адрес при подключении к маршрутизатору. Если у маршрутизатора есть IP-адрес, доступный в его пуле, он будет назначен вашему устройству 20.04 Ubuntu.
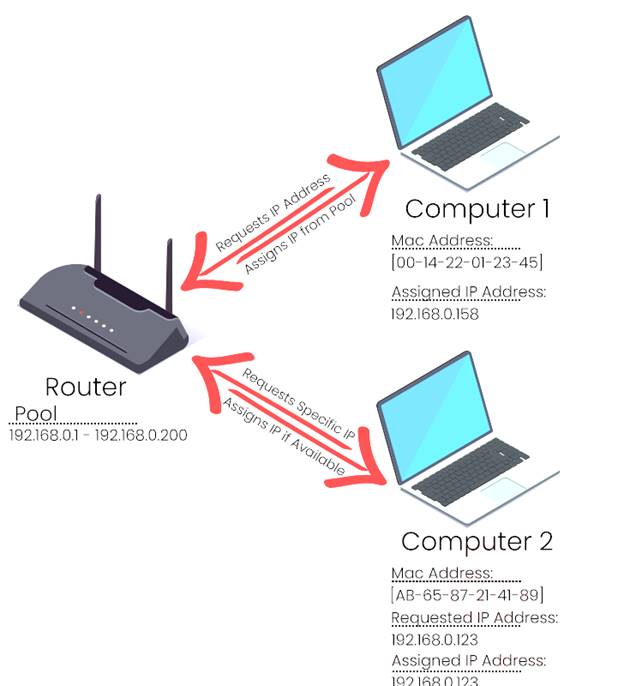
Этот метод получения статического IP-адреса имеет несколько недостатков по сравнению с использованием резервирования DHCP. Первая из этих проблем заключается в том, что маршрутизатор никогда не гарантирует, что IP-адрес действительно доступен. Поскольку резервирования нет, IP-адрес может быть назначен другому устройству. Кроме того, предположим, что статический IP-адрес недоступен при подключении устройства Ubuntu 20.04. В этом случае он не сможет подключиться к маршрутизатору. Поскольку ваше устройство запрашивает определенный IP-адрес, маршрутизатор не будет возвращаться к назначению IP-адреса из пула маршрутизатора. В следующих двух разделах показано, как установить статический IP-адрес как на сервере Ubuntu, так и на рабочем столе Ubuntu.
Установка статического IP-адреса на сервере Ubuntu 20.04
Мы покажем вам, как можно установить статический IP-адрес на Ubuntu Server 20.04. Поскольку сервер Ubuntu использует терминал, убедитесь, что вам удобно вводить некоторые простые команды, прежде чем продолжить.
Определение имени сетевого интерфейса
Идентификация имени сетевого интерфейса - довольно простой процесс благодаря Ubuntu 20.04, использующему «предсказуемые имена сетевых интерфейсов». Предсказуемое именование значительно упрощает определение того, какой тип сетевого интерфейса вы используете. Мы можем сказать, что любой интерфейс, который начинается с текста « en», является сетевым интерфейсом Ethernet . Если вы имеете дело с беспроводным сетевым интерфейсом , перед именем будет стоять текст « wl».
1. Мы можем использовать команду ip для вывода списка доступных сетевых интерфейсов на вашем компьютере с Ubuntu Server 20.04. Используйте команду ниже, чтобы вывести список активных в настоящее время сетевых интерфейсов на вашем устройстве.
ip link
2. Используя команду, вы должны получить результат, как показано ниже. Этот результат показывает вам детали вашего сетевого интерфейса, включая их имя.
1: lo: <LOOPBACK,UP,LOWER_UP> mtu 65536 qdisc noqueue state UNKNOWN mode DEFAULT group default qlen 1000
link/loopback 00:00:00:00:00:00 brd 00:00:00:00:00:00
2: enp0s3: <BROADCAST,MULTICAST,UP,LOWER_UP> mtu 1500 qdisc fq_codel state UP mode DEFAULT group default qlen 1000
link/ether 08:00:27:2c:84:22 brd ff:ff:ff:ff:ff:ff
Вы можете видеть, что наше устройство Ubuntu в настоящее время имеет два активных сетевых интерфейса. Первый сетевой интерфейс в списке - это устройство обратной связи. Этот интерфейс имеет имя « lo» и используется для связи вашего компьютера с самим собой. Второй сетевой интерфейс использует имя « enp0s3». Поскольку этот интерфейс начинается с « en», мы можем сказать, что это наш сетевой интерфейс Ethernet. Это тот интерфейс, для которого мы хотим установить статический IP-адрес.
3. Прежде чем продолжить, убедитесь, что вы записали имя своего сетевого интерфейса. В нашем примере сетевое имя, для которого мы хотим установить статический IP-адрес, будет называться « enp0s3». В следующем разделе вам нужно будет знать имя интерфейса, чтобы установить статический IP-адрес на вашем компьютере с Ubuntu Server 20.04.
Использование Netplan для определения статического IP-адреса
В Ubuntu Server 20.04 встроен инструмент управления сетью Netplan . Мы можем использовать этот инструмент, чтобы операционная система запрашивала определенный IP-адрес у маршрутизатора при его подключении.
1. Поскольку ваша установка Ubuntu Server может иметь разные файлы конфигурации, нам нужно перечислить файлы из каталога конфигурации. Мы можем использовать команду ls для вывода списка файлов в /etc/netplan/каталоге « ».
ls /etc/netplan/
Используя список, показанный этой командой, мы можем определить файлы конфигурации, которые нам нужно изменить. В нашей чистой установке Ubuntu Server 20.04 этот файл назывался « 01-netcfg.yaml». Однако в вашей установке файл конфигурации может использовать другое имя. Если по какой-либо причине в каталоге нет файлов конфигурации, вы можете спокойно продолжить работу с руководством как есть.
2.Мы можем начать редактирование файла конфигурации Netplan с помощью текстового редактора nano . Убедитесь, что вы изменили имя файла в следующей команде на то, которое вы нашли на предыдущем шаге.
sudo nano /etc/netplan/01-netcfg.yaml
3. В этом файле у вас должен быть текст, аналогичный тому, что мы показали ниже. Используя этот файл, мы можем контролировать поведение наших сетевых интерфейсов.
network:
version: 2
renderer: networkd
ethernets:
enp0s3:
dhcp4: yes
Мы быстро рассмотрим, что делает каждый из этих параметров, чтобы вы имели представление о том, что мы изменяем.
network:- При изменении поведения сетевого интерфейса файл всегда должен начинаться с « network:».
Все настройки, изменяющие сеть, будут храниться под этим блоком.
version: - Netplan требует от вас указать, какую версию разметки конфигурации вы используете.
Обычно это значение устанавливается на 2. Изменяйте этот параметр только в том случае, если вы понимаете его последствия.
renderer: - Можно указать, какой сервер Netplan будет использовать для обработки сетевых подключений.
Здесь могут быть определены две настройки: « networkd» или « NetworkManager».
ethernets: - В этом блоке мы определяем настройки, которые изменят поведение наших интерфейсов Ethernet.
Если вы пытаетесь изменить беспроводное соединение, wifiвместо этого вы должны увидеть текст « ».
enp0s3:- Наконец, вы должны увидеть имя вашего сетевого интерфейса. Настройки, определенные в этом блоке, влияют только на это устройство.
Скорее всего, вы увидите другое имя сетевого интерфейса, указанное здесь, а не имя нашего примера (« enp0s3«).
dhcp4: - Эта опция позволяет нам контролировать, будет ли Netplan автоматически получать IP-адрес от маршрутизатора с помощью DHCP-клиента.
По умолчанию DHCP-клиент будет включен с параметром, установленным на « yes». Позже в этом руководстве мы отключим эту опцию, чтобы наше устройство Ubuntu 20.04 получало статический IP-адрес.
4. Теперь, когда вы понимаете конфигурацию по умолчанию, мы можем изменить ее в соответствии с нашими потребностями. Обратите внимание, что отступы важны для файла конфигурации Netplan. Все, что находится внутри блока, должно иметь перед собой два дополнительных пробела .
а. Нашей первой задачей будет запретить сетевому интерфейсу автоматически получать IP-адрес с DHCP-сервера маршрутизатора.
Отключить DHCP-клиент так же просто, как изменить значение этого параметра с « yes» на « no».
dhcp4: no
б. Теперь, когда DHCP-клиент отключен, мы можем определить статический IP-адрес для нашего устройства Ubuntu 20.04.
Нам нужно добавить новую опцию « addresses:». Используя эту опцию, мы можем указать IP-адрес, который вы хотите получить. Указанные здесь IP-адреса должны быть заключены в квадратные скобки ( [ ]. Если вы добавляете несколько IP-адресов, их необходимо разделять запятой ( ,). В нашем примере ниже мы сообщим нашему устройству попробовать использовать IP-адрес 192.168.0.123.
addresses: [192.168.0.123/24]
c. Поскольку мы отключили DHCP-клиент, нам нужно добавить параметр, чтобы мы могли указать адрес шлюза. Этот вариант - « gateway4:». Используя это, мы можем указать IP-адрес, через который мы хотим маршрутизировать. Обычно этот IP-адрес будет внутренним IP-адресом устройства, например вашего сетевого маршрутизатора. В нашем примере мы будем использовать IP-адрес для нашего сетевого маршрутизатора « 192.168.1.1».
gateway4: 192.168.1.1
d. Кроме того, нам нужно определить IP-адрес для наших серверов имен. Поскольку у nameserversблока « » есть несколько вариантов, все после этого блока будет на новой строке.
nameservers:
е.В этом блоке нам нужно определить серверы имен, к которым мы хотим подключиться, используя addresses:опцию « ». Внутри блока серверов имен нам нужно определить IP-адреса DNS-серверов, к которым вы хотите подключиться. Эта опция будет начинаться с « addresses:». Как и статические IP-адреса, нам нужно заключить их в квадратные скобки ( [ ]). Кроме того, для каждого дополнительного сервера имен IP должен быть разделен запятой ( ,). Чтобы продемонстрировать, как это работает, мы будем использовать DNS-серверы Google. В этом случае двумя IP-адресами будут « 8.8.4.4» и « 8.8.8.8».
addresses: [8.8.8.8,8.8.4.4]
5. В конце этих шагов у вас должен быть файл конфигурации, который выглядит так, как показано ниже. IP-адреса и имена сетевых интерфейсов, скорее всего, будут отличаться от того, что мы здесь имеем.
network:
version: 2
renderer: networkd
ethernets:
enp0s3:
dhcp4: no
addresses: [192.168.0.123/24]
gateway4: 192.168.1.1
nameservers:
addresses: [8.8.8.8,8.8.4.4]
Вы можете сохранить изменения в файле конфигурации, нажав CTRL+ X, затем Y, затем ENTERклавишу
6.После изменения файла конфигурации нам нужно получить Netplanинструмент для применения изменений. Применить изменения так же просто, как использовать следующую команду на вашем устройстве Ubuntu.
sudo netplan apply
7. Убедившись, что операционная система Ubuntu 20.04 теперь использует статический IP-адрес, мы можем снова использовать команду ip. Если мы воспользуемся приведенной ниже командой, можно будет перечислить IP-адреса, которые наши сетевые интерфейсы пытаются использовать.
ip addr
С помощью этой команды вы должны в конечном итоге найти результат для своего устройства Ethernet.
2: enp0s3: <BROADCAST,MULTICAST,UP,LOWER_UP> mtu 1500 qdisc mq state UP group default qlen 1000
link/ether dc:a6:32:d3:28:88 brd ff:ff:ff:ff:ff:ff
inet 192.168.0.123/24 brd 192.168.0.255 scope global dynamic enp0s3
valid_lft 86353sec preferred_lft 86353sec
inet6 fe80::5054:ff:feb0:f500/64 scope link
valid_lft forever preferred_lft forever
Используя этот результат, вы можете увидеть, что значение для inetнашего enp0s3сетевого интерфейса теперь является статическим IP-адресом, который мы хотели.
Установка статического IP-адреса с помощью интерфейса рабочего стола
Установка статического IP-адреса в Ubuntu 20.04 - простой процесс в настольной версии Ubuntu 20.04. Интерфейс для изменения сетевых настроек невероятно прост в использовании. Вы можете установить статический IP за пару кликов.
1. Во-первых, нам нужно перейти на экран настроек, чтобы изменить настройки сетевого интерфейса. Начните с clickingв правом верхнем углу экрана. Здесь расположены значки звука, питания и сети.

2.В появившемся меню вам потребуется опция click« Settings».

3.При открытом экране настроек значок click« Network» на левой боковой панели ( 1. ). На странице настроек сети вы должны увидеть список сетевых интерфейсов. Вы должны указать интерфейс, для которого хотите установить статический IP-адрес, и clickшестеренку рядом с ним.
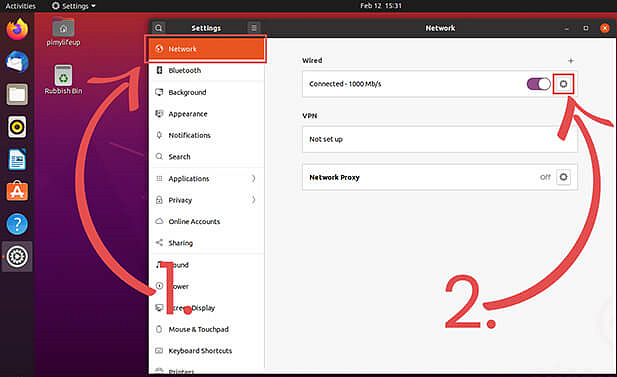
4. Теперь, когда у нас загружены настройки сетевого интерфейса, нам нужно перейти на вкладку IPv4. В строке меню найдите IPv4и clickперейдите на эту вкладку.
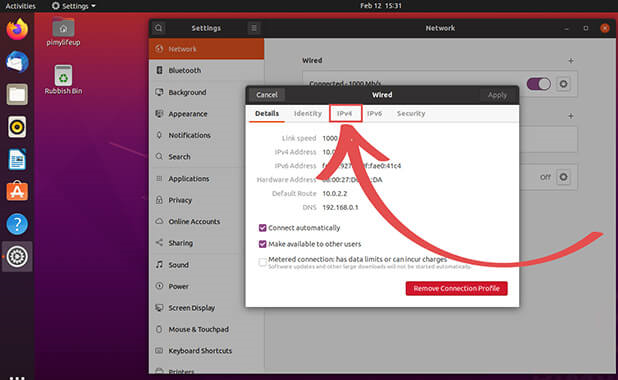
Если ваша система использует адрес IPv6, вам необходимо вместо этого переключиться на эту вкладку.
5. Теперь мы находимся в нужном месте, чтобы настроить статический IP-адрес для нашей системы Ubuntu 20.04. Прежде чем мы сможем установить статический IP-адрес, мы должны изменить режим DHCP с « automatic» на « manual» ( 1. ) Переключив DHCP в ручной режим, мы сможем указать адрес ( 2. ), сетевую маску ( 3. ) и шлюз ( 4. ).
Адрес - это статический IP-адрес, который вы хотите, чтобы ваш компьютер назначил себе при подключении к маршрутизатору.
Сетевая маска - сетевая маска используется для разделения IP-адреса на подсети. В нашем примере мы будем использовать сетевую маску « 255.255.255.0».
Шлюз - шлюз должен быть настроен на IP-адрес маршрутизатора, через который вы подключаетесь. Шлюз - это устройство, которое обычно назначает вашему устройству его IP-адрес и предоставляет вам доступ к остальной части сети. После установки всех трех значений вам необходимо их сохранить. Вы можете сохранить настройки, нажав кнопку clicking« Apply» ( 5. ) в правом верхнем углу окна. После установки всех трех значений нажмите кнопку click« Apply» ( 5. ) в правом верхнем углу окна.
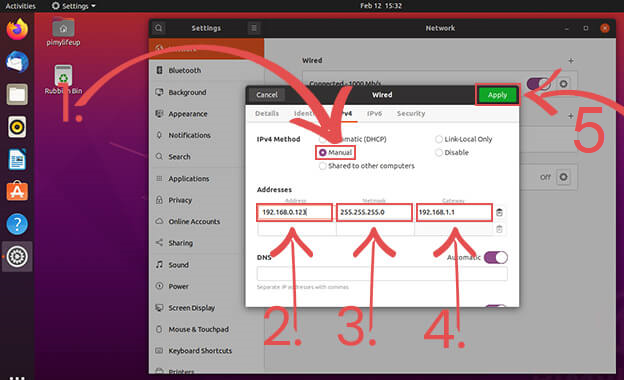
7. Теперь нам нужно перезагрузить ваше устройство, чтобы убедиться, что оно получает правильный IP-адрес. После того, как ваше устройство Ubuntu завершит перезагрузку, мы сможем проверить, что все работает, с помощью терминала. Вы можете быстро открыть терминал, нажав CTRL+ ALT+ T.
8. Выполните следующую команду на своем устройстве Ubuntu, чтобы показать статус ваших сетевых интерфейсов.
ip addr
Если установка статического IP-адреса сработала правильно, вы должны увидеть его в списке как inet YOURSTATICIPADDRESS
Заключение
На этом этапе у вас должна быть настроена установка Ubuntu 20.04 со статическим IP-адресом. Хотя резервирование DHCP всегда будет лучшим вариантом для установки статического IP-адреса, все же можно настроить Ubuntu на его запрос.

