




|
|
|
Научно-популярный образовательный ресурс для юных и начинающих радиолюбителей - Popular science educational resource for young and novice hams Основы электричества, учебные материалы и опыт профессионалов - Basics of electricity, educational materials and professional experience |





|
|
В этом руководстве для Raspberry Pi мы покажем вам, как установить и настроить популярный инструмент автоматизации под названием Home Assistant. Home Assistant - это программное обеспечение для домашней автоматизации с открытым исходным кодом, созданное для таких устройств, как Raspberry Pi. Программное обеспечение разработано с упором на защиту вашей конфиденциальности и сохранение контроля в руках пользователя. Используя Home Assistant, вы можете отслеживать состояние всех устройств в вашем доме. Вы даже можете настроить автоматизацию для взаимодействия с ними.

Например, вы можете настроить его так, чтобы Home Assistant автоматически включал все ваши огни, когда стемнеет и когда вы дома. Вы даже можете настроить его, чтобы приглушить свет в гостиной, когда вы транслируете фильм на Chromecast. Благодаря большому сообществу, программное обеспечение Home Assistant может успешно интегрироваться с широким спектром устройств, включая Phillips Hue и Ring . Raspberry Pi - отличное устройство для домашней автоматизации. Он небольшой, доступный, обладает множеством возможностей подключения и потребляет относительно небольшое количество энергии.
Загрузка Home Assistant для Raspberry Pi
1. Прежде чем мы начнем, мы должны загрузить ту версию HASS, которая нам нужна для нашего устройства.
В нашем случае это решение зависит от того, какую версию Raspberry Pi вы используете. Команда Home Assistant рекомендует использовать Raspberry Pi 4 или 3. Чтобы загрузить Home Assistant, нам нужно перейти на страницу последней версии на странице Home Assistant GitHub .
2. На этой странице вы увидите список доступных загрузок. Найдите файл для версии Raspberry Pi, которую вы используете, и clickначните загрузку файла. Имя файла должно заканчиваться на .img.gz.

Установка Home Assistant на SD-карту. После того, как вы загрузили образ ОС Home Assistant, мы можем приступить к его записи на SD-карту.
1. В этом разделе мы будем использовать программу для записи изображений под названием Etcher. Etcher - это простой инструмент, доступный как в Windows, так и в macOS. Вы можете скачать Etcher с веб-сайта Balena .
2. Когда Etcher открыт, вам нужно выбрать изображение Home Assistant, которое вы загрузили в предыдущем разделе. Сделайте это, нажав кнопку clicking« Выбрать изображение » и используя открывшийся файловый браузер.
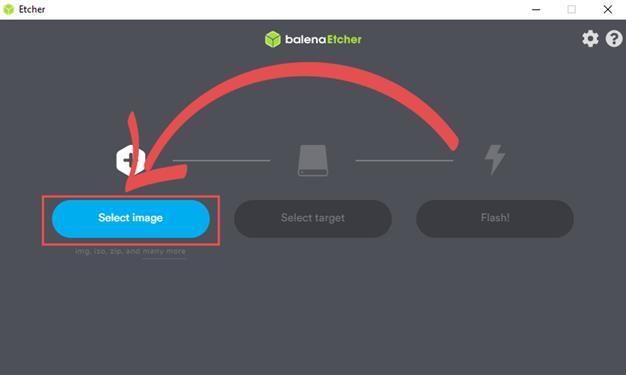
3. На следующем шаге вам нужно выбрать SD-карту, на которую вы хотите записать изображение. Для этого вам потребуется кнопка click« Выбрать цель ».

Если у вас есть только один диск, на который возможна запись, Etcher автоматически выберет его в качестве целевого.
4.Если вы уверены, что выбрали правильный диск для записи, сообщение click« Flash! " кнопка.

5. Если вы хотите настроить Raspberry Pi для использования Wi-Fi, вам нужно будет не вставлять SD-карту и следовать следующему разделу. Если вы используете подключение к Интернету через Ethernet, вы можете перейти к нашему первому загрузочному разделу .
Настройка Wi-Fi для Home Assistant
В этом разделе мы покажем вам, как настроить Home Assistant для подключения к вашему Wi-Fi-соединению. Перед выполнением этих шагов убедитесь, что SD-карта все еще подключена к компьютеру, так как нам нужно будет внести в нее некоторые изменения.
1.В разделе « hassos-boot » начните с создания папки с именем « CONFIG».
Программное обеспечение Home Assistant будет автоматически читать эту папку при любых изменениях конфигурации.

2.В CONFIGпапке « » нам нужно создать еще одну папку с именем « network«.

3.Наконец, в networkпапке «нам нужно создать файл с именем« my-network».

4.Внутри my-network"файла «нам нужно вставить конфигурацию, которая будет определять нашу сеть для программного обеспечения Home Assistant». Для этого шага вам нужно будет заменить три части информации. Вам нужно сначала заменить « <UUID>» новым UUID. Вы можете сгенерировать новый общий UUID с помощью онлайн-генератора UUID . Во-вторых, вам нужно будет заменить « <WIFISSID>» на SSID вашей сети Wi-Fi. Наконец, вам нужно будет заменить « <WIFIPASSWORD>» паролем для сети Wi-Fi, к которой вы пытаетесь подключиться.
[connection]
id=my-network
uuid=<UUID>
type=802-11-wireless
[802-11-wireless]
mode=infrastructure
ssid=<WIFISSID>
# Uncomment below if your SSID is not broadcasted
#hidden=true
[802-11-wireless-security]
auth-alg=open
key-mgmt=wpa-psk
psk=<WIFIPASSWORD>
[ipv4]
method=auto
[ipv6]
addr-gen-mode=stable-privacy
method=auto
5. Теперь вы должны быть готовы к загрузке Raspberry Pi и запуску программного обеспечения Home Assistant.
Первая загрузка Home Assistant на Raspberry Pi
1. Теперь мы можем открыть программу Home Assistant. Для этого нам нужно будет перейти на один из следующих веб-адресов в вашем любимом веб-браузере. Для большинства пользователей вы сможете попасть на главную страницу Home Assistant по следующему URL-адресу.
http://homeassistant.local:8123
В качестве альтернативы, если это не сработает, вы также можете попробовать перейти по следующему URL-адресу. Иногда строгая сетевая конфигурация может блокировать правильную работу этих имен хостов.
http://homeassistant:8123
Последний вариант требует, чтобы вы знали IP-адрес вашего Raspberry Pi. Поскольку вы не можете использовать терминал на этом этапе, вам, вероятно, потребуется получить его со своего маршрутизатора. Замените « [IPADDRESS]» IP-адресом вашего Raspberry Pi.
http://[IPADDRESS]:8123
2. Первоначальная загрузка Home Assistant на Raspberry Pi может занять некоторое время. Если вы видите ошибку « Сайт недоступен » или экран, как показано ниже, попробуйте подождать не менее 20 минут. Причина, по которой этот процесс занимает так много времени, заключается в том, что программное обеспечение загружает последнюю доступную версию Home Assistant, а также готовит все для вас.

3. После завершения начальной загрузки Home Assistant вам может потребоваться обновить страницу в браузере. Первое, что вас попросят сделать, - это создать пользователя для программы Home Assistant. Введите данные своего пользователя ( 1. ), затем нажмите кнопку click« СОЗДАТЬ УЧЕТНУЮ ЗАПИСЬ » ( 2. )

4.На следующем экране вас попросят дать имя вашему «дому» ( 1. ) Вам также нужно будет указать свое местоположение. Настройка вашего местоположения помогает программному обеспечению решать задачи автоматизации с учетом положения солнца. Чтобы упростить этот процесс, вы можете нажать кнопку click« ОБНАРУЖИТЬ » ( 2. ). Эта кнопка попытается автоматически определить, где вы живете, и настроить для вас местоположение и часовой пояс. Затем вам нужно выбрать систему единиц ( 3. ), которую вы используете. По умолчанию это « Метрическая система ». После этого нажмите кнопку click« ДАЛЕЕ » ( 4. ), чтобы продолжить.

5. Теперь вам будет показан список устройств, которые программа Home Assistant уже обнаружила. Вы можете настроить их сейчас с clickingпомощью +значка ( 1. ) над именем устройства или завершить начальную настройку, нажав кнопку clicking« FINISH » ( 2. ).

6. Вы успешно завершили первоначальную настройку программного обеспечения Home Assistant на Raspberry Pi. Теперь вы увидите панель управления Home Assistant по умолчанию, чем больше интеграций вы добавите, тем больше информации вы увидите на своей панели.

Добавление дополнительных интеграций в Home Assistant
1. После первоначальной настройки можно добавить дополнительные интеграции к вашей настройке. Чтобы добавить дополнительные интеграции, click« Конфигурация » на боковой панели.

2.Далее опция click« Интеграции ».

3.На следующем экране вы увидите все устройства, которые Home Assistant обнаружил автоматически. ( 1. ) Если вы не видите конкретное устройство или интеграцию, вы можете добавить их самостоятельно, щелкнув значок плюса в правом нижнем углу экрана. ( 2. ) Это вызовет меню поиска, которое позволяет вам искать различные интеграции, доступные через программное обеспечение Home Assistant.

На этом этапе у вас должно быть успешно запущено программное обеспечение Home Assistant на вашем Raspberry Pi.

