




|
|
|
Научно-популярный образовательный ресурс для юных и начинающих радиолюбителей - Popular science educational resource for young and novice hams Основы электричества, учебные материалы и опыт профессионалов - Basics of electricity, educational materials and professional experience |





|
|
Руководство представляет собой довольно простой процесс, который предоставит вам доступ к мощному программному пакету IoT. Если вы поклонник датчиков, сбора данных и общей концепции Интернета вещей, то это для вас. Есть довольно много функций и вещей, которые вы можете делать с помощью этого программного обеспечения, но для того, чтобы все было относительно просто и понятно, я просто коснусь основ в этом руководстве. В ближайшем будущем я подумаю над дальнейшими проектами с использованием этого программного обеспечения. Одна вещь, которая вам, вероятно, понравится, особенно если вы новичок, - это то, что вам не нужно писать код, чтобы запустить проект. Все, что вам нужно сделать, это правильно подключить датчики и добавить датчики / устройства в Cayenne. В самом Cayenne вы можете создавать триггеры, события, виджеты мониторинга и многое другое.

становка Raspberry Pi Cayenne
Процесс установки Cayenne на Raspberry Pi довольно прост и не займет у вас слишком много времени, чтобы запустить его. Вам нужно будет убедиться, что на вашем Pi установлен Raspbian.
1.Во-первых, перейдите на myDevices Cayenne и зарегистрируйте бесплатную учетную запись.
2.После того, как вы зарегистрируетесь, вам нужно будет зарегистрировать / подключить Pi к только что созданной учетной записи. Для этого просто скопируйте две командные строки, показанные после регистрации. Введите их в терминал вашего Pi. (Эти файлы уникальны для каждой новой установки)
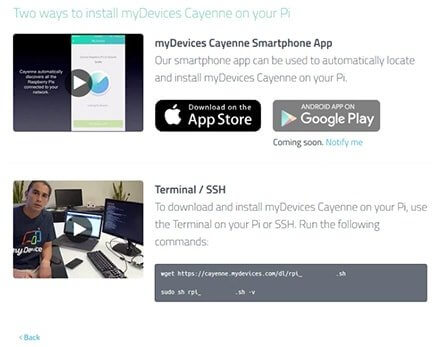
Кроме того, вы можете загрузить приложение, и оно может автоматически найти и установить Cayenne на ваш Pi. (Имейте в виду, что SSH должен быть включен )
3.Установка на ваш Pi займет несколько минут, в зависимости от скорости вашего интернет-соединения. Веб-браузер или приложение должны автоматически обновлять информацию о процессе установки.
4. После установки приборная панель отобразится и должна выглядеть примерно так, как показано ниже.
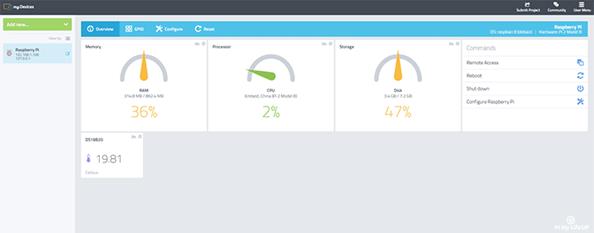
Настройка вашего первого датчика
В этом примере я собираюсь установить датчик температуры. Датчик, который я использую, называется DS18B20, и это тот же датчик, по которому я недавно писал учебное пособие. Теперь, если вы помните, процесс настройки был немного более глубоким, но использование cayenne делает его очень простым. Все, что вам нужно сделать, это настроить схему и подключить ее к Pi. Я также добавил светодиод, который подключен к выводу № 17 с резистором 100 Ом на шину заземления.

Теперь, когда я настроил датчик, он был автоматически обнаружен и добавлен на мою панель управления. Что довольно круто, однако, если он не добавлялся автоматически, вам нужно будет добавить его вручную. Чтобы добавить его вручную, просто сделайте следующее.
1.Перейдите к добавлению нового в верхнем левом углу панели инструментов.
2.Выберите устройство из раскрывающегося списка.
3.В этом случае найдите устройство. Это датчик температуры DS18B20.
4.Добавьте все детали устройства. В этом случае вам понадобится адрес подчиненного устройства для датчика. Чтобы получить адрес подчиненного устройства, введите в терминал Pi следующее.
cd /sys/bus/w1/devices
ls
5.Адрес подчиненного устройства будет выглядеть примерно так 28-000007602ffa. Просто скопируйте и вставьте это в подчиненное поле на панели управления Cayenne.
6.После ввода выберите « Добавить датчик» .
7. Теперь датчик должен отображаться на приборной панели.
8. Если вам нужно настроить датчик, нажмите на шестеренку, и он предложит несколько вариантов.
9.Вы также можете увидеть статистику / графики. Например, датчик температуры может отображать данные в реальном времени, а также сохранять исторические данные. Если вы также хотите добавить светодиод, который можно включать и выключать через панель управления, следуйте нескольким следующим инструкциям.
1.Теперь добавим еще одно устройство. За исключением того, что это будет светодиод.
2.Так что вернитесь, чтобы добавить новое устройство .
3.Теперь найдите цифровой выход и выберите его.
4.Для этого устройства выберите свой Pi, тип виджета - кнопка , значок может быть любым, а затем выберите интегрированный GPIO . Наконец, канал - это контакт / канал, к которому подключен наш светодиод. В этом примере это контакт № 17 . (Это нумерация контактов GPIO).
5. Теперь нажмите кнопку добавления сенсора.
6. Теперь вы можете повернуть вывод GPIO на высокий и низкий уровень с панели управления, а также использовать его в триггере.
7. Теперь мы готовы настроить наш первый триггер. Теперь у вас должно быть два устройства на панели управления, которые должны выглядеть примерно так.
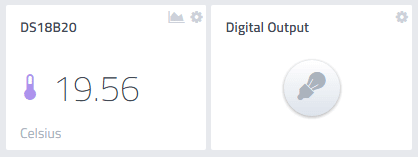
Настройка вашего первого триггера
Триггеры в Cayenne - это способ заставить ваш Pi реагировать на определенные изменения на самом Pi или через датчик, прикрепленный к нему. Триггером может быть что-то простое, например, температура, превышающая определенное значение, или даже просто отключение вашего Pi. Как вы могли догадаться, это может быть очень мощным инструментом для создания умных устройств, реагирующих на окружающую среду. Например, если в комнате становится слишком холодно, включите обогреватель, чтобы в комнате стало тепло. Процесс добавления триггера очень прост, и я расскажу об основах настройки пары триггеров.
1.Перейдите к добавлению нового в верхнем левом углу панели инструментов.
2.Выберите триггер из раскрывающегося списка.
3. Назовите свой триггер, я назову свой "слишком горячо"
4.Теперь перетащите Raspberry Pi из дальнего левого угла в поле if .
5.Под этим выберите датчик температуры и установите флажок рядом с « температура выше ». (Если параметры устройства не отображаются, просто обновите страницу)
6.Теперь в поле затем выберите уведомление и добавьте адрес электронной почты или свой номер телефона для текстового сообщения (вы можете добавить оба). Убедитесь, что вы также установили флажки.
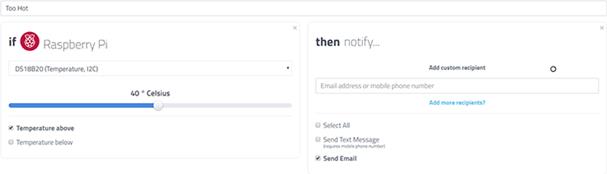
7. Теперь нажмите «Сохранить триггер».
8. Теперь он должен быть сохранен и будет отправлять вам предупреждение, когда датчик температуры превышает 40 градусов по Цельсию.
9.Вы также можете перетащить Raspberry Pi в поле затем и заставить его делать много вещей, включая управление устройствами вывода. Например, в схеме у меня есть светодиод, который загорается при температуре выше 40 градусов Цельсия.
10.Для включения светодиодного триггера нажмите на новый триггер, расположенный в верхней части страницы. Назовите этот триггер, активируйте светодиод .
11.Теперь перетащите Pi в поле if, а затем снова выберите датчик температуры с 40 градусами выше Цельсия.
12.Затем перетащите Raspberry Pi в поле затем . Выберите наш цифровой выход и поставьте галочку в окошке.
13. Теперь нажмите на триггер сохранения.
14. Наконец, теперь, когда наш датчик температуры, подключенный к Pi, сообщает о температуре 40 градусов Цельсия или выше, он отправляет электронное письмо и включает светодиод. Вам также нужно будет добавить еще один триггер, чтобы выключить светодиод, когда он снова упадет ниже 40, но я пока оставлю это и перейду к событиям.
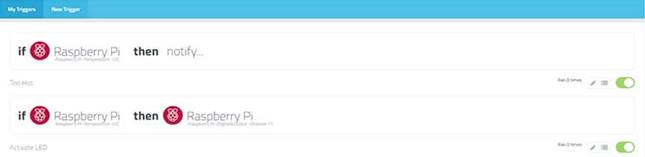
События
События в Raspberry Pi Cayenne чем-то похожи на триггеры, но они зависят от времени, а не от изменения датчика или самого устройства. Настроить событие довольно просто, я просто быстро расскажу, как настроить Pi для перезапуска один раз в месяц.
1.Перейдите к добавлению нового в верхнем левом углу панели инструментов.
2.Выберите событие из раскрывающегося списка.
3. Теперь вы должны увидеть экран с календарем и всплывающее окно с названием новое событие.
4.Введите детали вашего мероприятия. Например, мой называется перезапуск ежемесячно и будет происходить первого числа каждого месяца в 2 часа ночи. Ниже приведен пример экрана.
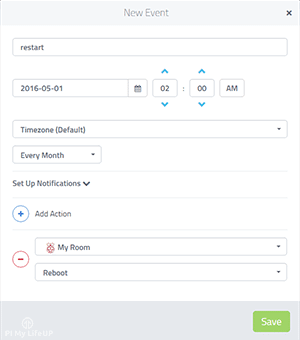
5. После этого нажмите «Сохранить».
6.Теперь вы должны увидеть свое мероприятие в календаре. Просто нажмите на него, если хотите отредактировать. Как вы можете себе представить, события могут быть довольно мощными, поэтому стоит изучить их подробнее. Отличным примером использования событий будет то, что вам нужно что-то запустить или включить. Хорошим примером является что-то вроде освещения, которое нужно включать в определенное время.
Панель GPIO
Панель GPIO в Raspberry Pi Cayenne позволяет вам контролировать и изменять контакты на Pi. Например, вы можете превратить штифт из входа в выход и наоборот. Вы также можете поворачивать выходные контакты как на низкий, так и на высокий уровень.

Как видите, он также является отличным справочным листом, если вам нужно вернуться и посмотреть, какие контакты вам нужны. Вы также можете увидеть устройства, которые в настоящее время назначены определенным контактам. Вы также можете увидеть текущий статус булавки. (например, вход или выход и низкий или высокий)
Удаленного рабочего стола
Если вы устанавливаете Cayenne, вы также можете удаленно подключаться к своему Raspberry Pi через веб-браузер или мобильное приложение. Вы можете сделать это, просто выполнив следующие действия.
1. На панели управления найдите виджет с надписью «команды».
2. В этом виджете нажмите на удаленный доступ.
3.Теперь он подключится к Pi и откроет новое окно. Если новое окно не открывается, скорее всего, ваш браузер заблокировал его. Просто разрешите cayenne.mydevices открывать новые вкладки.
4. После этого вы можете управлять своим Pi, как если бы вы были рядом с ним.
5. Одним из преимуществ использования Cayenne для удаленного рабочего стола является то, что вы можете легко получить к нему доступ в любой точке мира, и вам не придется настраивать VPN или открывать порты в сети.
Будущие возможности
Cayenne все еще относительно новый, и в будущем его ждет еще много интересного. Он уже набит множеством функций. Я читал о будущей интеграции с камерой Pi и другими устройствами. Это программное обеспечение откроет для вас несколько довольно крутых проектов. Как я упоминал ранее, в ближайшем будущем я собираюсь сделать больше с Cayenne, поскольку домашняя автоматизация была тем, о чем я хотел рассказать уже некоторое время. Я надеюсь, что вы смогли без проблем установить myDevices Cayenne на Raspberry Pi. Если вы еще не зарегистрировались, обязательно зарегистрируйтесь и зарегистрируйте устройство на их веб-сайте.

