




|
|
|
Научно-популярный образовательный ресурс для юных и начинающих радиолюбителей - Popular science educational resource for young and novice hams Основы электричества, учебные материалы и опыт профессионалов - Basics of electricity, educational materials and professional experience |





|
|
Вы обнаружите, что использование Cayenne - отличный способ быстро интегрировать датчики и многое другое в вашу доску. Это также значительно сократит объем кода, который вам нужно будет сделать.Есть много способов подключить Arduino к платформе Cayenne. Самый простой способ - использовать экран WiFi или Ethernet. Другие способы включают использование последовательного / USB-соединения, но это может быть очень сложно наладить работу. Вы можете использовать MyDevices Cayenne с целым рядом различных устройств Arduino. Сюда входят Arduino Duo, Leonardo, Mega, Mini, Nano, Pro Micro, Pro Mini, Uno и Yun.
Процесс настройки Cayenne для Arduino довольно прост. Вам понадобится доступ к Интернету для Arduino, это может быть достигнуто с помощью экрана Ethernet, Wi-Fi и некоторых других методов.

Настройка Arduino
1. Добавьте экран Ethernet или выбранный вами метод подключения к Arduino.
2. Затем добавьте шнур Ethernet к экрану Ethernet.
3. Подключите Arduino к компьютеру с помощью кабеля USB.
4.Откройте программное обеспечение Arduino IDE, если оно у вас не установлено, вы можете загрузить его на официальном веб-сайте Arduino .
5.После загрузки IDE перейдите в sketch-> Include Library-> Manage Libraries.

6.В этом окне найдите Cayenne и установите пакет Cayenne . Если он не отображается, убедитесь, что IDE Arduino обновлена.

Это все, что нам нужно сделать, прежде чем переходить к регистрации и настройке Arduino Cayenne.
Регистрация и настройка Cayenne
1.Во-первых, перейдите на сайт myDevices Cayenne и зарегистрируйтесь для получения бесплатной учетной записи.
2. После настройки вам нужно будет подключить Arduino к платформе Cayenne.
3. Сначала выберите Arduino из списка устройств, которые должны отображаться.

4. Нажмите "Далее" на отображаемом экране.
5.Выберите тип Arduino, который вы используете, для меня я использую Arduino Uno .

6.Теперь выберите тип подключения, которое вы собираетесь использовать. Я настоятельно рекомендую использовать экран Ethernet или WiFi, так как другие могут быть сложными в использовании.
Некоторые параметры потребуют немного дополнительных настроек. Если вы не уверены в том, какой тип экрана Ethernet вы используете, выберите Ethernet Shield W5100 .

7. Теперь скопируйте и вставьте код, показанный в вашем браузере, в IDE Arduino.
8. После копирования загрузите его в Arduino, это может занять минуту или две.

9.Плата Arduino теперь должна иметь возможность подключаться к Cayenne, это должно появиться вскоре после ее загрузки в Arduino. Если на это уходит больше нескольких минут, возможно, что-то не так.
10. После подключения он перенаправит вас на панель инструментов, которая должна выглядеть примерно так, как показано ниже.

Настройка вашего первого датчика
Если вы видели, как это делается для версии Cayenne для Raspberry Pi , то вы поймете, что для Arduino этот процесс немного отличается. Чтобы быстро показать вам, как настроить датчик, я расскажу, как настроить датчик температуры DS18B20 . В другом моем руководстве объясняется, как это сделать без использования Cayenne. Во-первых, установите датчик температуры, как показано на схеме ниже. Если вам нужна дополнительная информация о датчике, перейдите к руководству по DS18B20. Он проведет вас через весь этап подключения датчика к Arduino.

1. После настройки датчика перейдите на приборную панель Cayenne.
2.В верхнем левом углу нажмите Добавить, а затем выберите устройство / виджет .
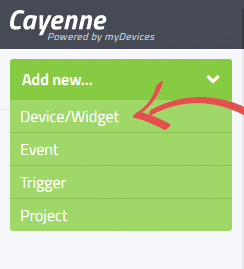
3.На этом экране выберите датчики , температуру, а затем DS18B20 .

4. Теперь введите настройки для датчика DS18B20.
Название виджета : DS18B20
Выберите устройство : Arduino Uno
Возможности подключения : виртуальный
Штифт : V1
Выберите виджет : линейная диаграмма

5.Теперь щелкните файл эскиза, это даст вам весь код, который вам нужно добавить в файл эскиза. Возможно, вам потребуется изменить некоторые значения в этом файле.
Например, если вам нужно установить virtual_pin на что-то другое или контакт вашего датчика температуры отличается от 2 ( tmpPin ). Мы используем вывод 3 на диаграмме выше, поэтому нам нужно обновить tmpPin до 3 . Лучше всего скопировать только те части кода, которые вам нужны, в файл скетча.

6.Во- вторых, чтобы получить работу датчика температуры, вам необходимо будет установить - Wire библиотеку и DallasTemperature библиотеку. Если вы следовали моему руководству по DS18B20, они уже должны быть установлены. Если вы этого не сделали, то в коде Cayenne есть инструкции по установке необходимых пакетов.

7.После того, как вы скопировали код скетча и загрузили его в Arduino, выберите « Добавить датчик» .
8.Теперь он должен отображаться на панели инструментов. Для отображения данных может потребоваться несколько минут, если на это уйдет больше времени, чем вероятно, где-то была неправильная настройка.

Добавление дополнительных датчиков
Чтобы добавить больше датчиков, вы в основном следуете тому же процессу, но не просто копируете и вставляете код.
Вам нужно будет скопировать биты, необходимые для правильной интеграции этого датчика. Копирование и вставка всего кода переопределит ваши предыдущие установленные устройства.
Использование триггеров cayenne
Триггеры в Cayenne практически одинаковы, независимо от того, какое устройство вы используете. Я просто быстро рассмотрю пример триггера, который вы можете настроить на панели инструментов.
1.Сначала перейдите, чтобы добавить новый , затем выберите триггер .
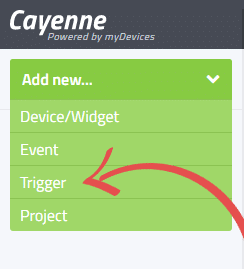
2.Появится экран для создания вашего собственного триггера .
3.Затем добавьте имя для вашего триггера. Я назову свой " Слишком холодно" .
4.Теперь перетащите Arduino Uno из левого столбца в столбец if .
5.Выберите DS18B20 из раскрывающегося списка под названием « Выбрать триггер» .
6.Установите градусы на 0 ° C и выберите температуру ниже .
7.Как только это будет сделано, вы можете приступить к настройке действия then . Вы можете перетащить устройство или настроить уведомление.
Например, если он упадет ниже 0 , вы можете попросить Cayenne включить другое устройство , например, обогреватель. Я собираюсь просто установить уведомление, и оно пришлет мне письмо по электронной почте.
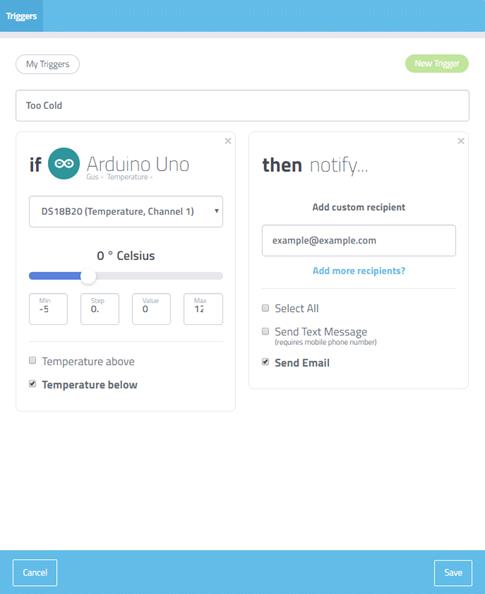
8. Как только вы закончите, просто нажмите «Сохранить».
9.Вы можете просмотреть свои триггеры, выбрав мои триггеры .
Это базовый обзор триггеров, поскольку вы можете видеть, что они могут быть чрезвычайно полезными при настройке автоматизации или предупреждений.
Использование Cayenne Events
События в Cayenne очень похожи на триггеры, но зависят от времени как триггеры, а не от изменений датчиков и других устройств.
Их очень легко настроить и идеально, если вы хотите, чтобы определенная задача была выполнена в выбранное вами время.
1.Сначала перейдите к добавлению нового в верхнем левом углу, а затем выберите событие из раскрывающегося списка.
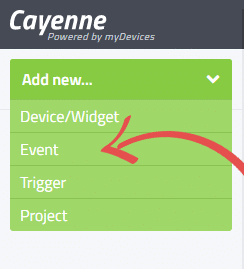
2.Это загрузит экран с календарем, и должен появиться экран нового события .
3. Настройки на этом экране довольно просты, как вы можете видеть ниже.
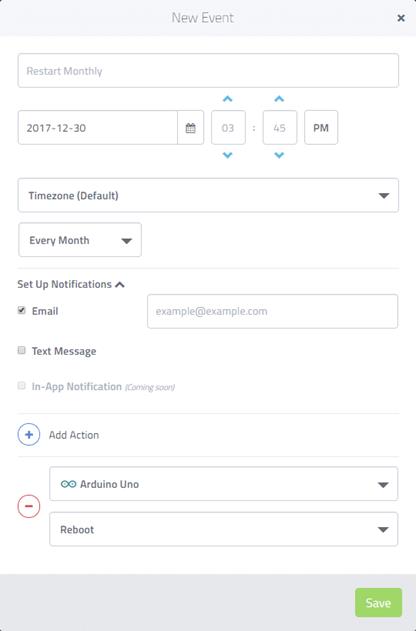
4.Я установил, что имя будет перезапускаться ежемесячно . Дата будет 30/12/2017 , и время , чтобы быть 3:45 вечера . Я настроил его на ежемесячное повторение и отправку предупреждений по электронной почте на example@example.com . Наконец, он выполняет действие по перезагрузке Arduino .
5. После сохранения вы можете увидеть событие в календаре.

Некоторые предложения по проекту
С программным обеспечением Cayenne можно реализовать так много проектов. Это, безусловно, значительно упрощает кодирование и реализацию датчиков с помощью Arduino.
Вы можете настроить в Arduino Cayenne метеостанцию, которая контролирует целый ряд различных датчиков. Для правильной интеграции некоторых датчиков потребуется немного больше работы. Если вам нужно следить за температурой, то это отличный способ сделать это. Если температура превышает безопасные значения, вы можете настроить оповещения или триггеры, которые попытаются исправить температуру. Обнаружение движения и отправка уведомлений нужным людям - еще один проект, которым вы можете заняться. Просто используйте датчик движения с Arduino, чтобы обнаружить движение, а Cayenne сделает все остальное.
Я надеюсь, что это руководство показало вам, как настроить Arduino cayenne, и что вы не столкнулись с какими-либо проблемами.

