




|
|
|
Научно-популярный образовательный ресурс для юных и начинающих радиолюбителей - Popular science educational resource for young and novice hams Основы электричества, учебные материалы и опыт профессионалов - Basics of electricity, educational materials and professional experience |





|
|
Одной из проблем системы автоматизации умного дома с голосовым управлением является языковой барьер. Большинство существующих систем домашней автоматизации поддерживают только несколько языков, включая английский. В этом проекте «сделай сам» мы собираемся создать систему домашней автоматизации «Интернет вещей» (IoT), которая позволит вам управлять домашними устройствами с помощью голосовых команд на предпочитаемом вами языке, таком как хинди, бенгали, маратхи и т. Д. Он использует Google Assistant для управления умными устройствами дома, а также поддерживает все языки, поддерживаемые Google Assistant. Мы также сделаем Android-приложение для умной сенсорной системы управления. Давайте сначала запустим проект управления голосовыми командами. Компоненты, необходимые для проекта, перечислены в таблице 1.

Первым делом нужно настроить сервер Apache в Raspberry Pi. Для этого откройте окно терминала и выполните следующую команду:
sudo apt-get install
apache2 -y
После успешной установки сервера проверьте его, введя IP-адрес вашего Raspberry Pi в любом веб-браузере. Если сервер работает нормально, вы получите страницу Apache в веб-браузере.
Теперь используйте свой сервер Apache для обработки файлов PHP. Для этого у вас должна быть последняя версия модуля PHP для Apache. Чтобы получить эту версию, выполните следующую команду:
sudo apt-get install php libapache2-mod-
php -y
Затем создайте файл PHP для управления GPIO Raspberry Pi. Для этого откройте терминал в Raspberry Pi и перейдите в его HTML-каталог с помощью команды, как показано на рис.1.
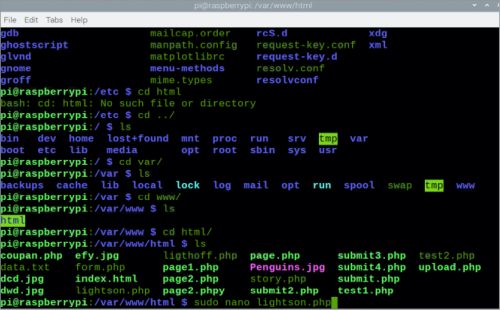
Рис. 1: Создание файла PHP из терминалаЗатем создайте файл PHP для выключения света с помощью команды sudo nano lightsoff.php и напишите следующий фрагмент кода:
Затем нажмите Ctrl + X, чтобы сохранить и выйти из редактора. После этого создайте файл lightson.php, как показано ниже, для включения света. Повторите тот же процесс для управления другим GPIO Raspberry Pi. Мы добавили GPIO 13 и 15 для управления лампочкой и вентилятором соответственно.
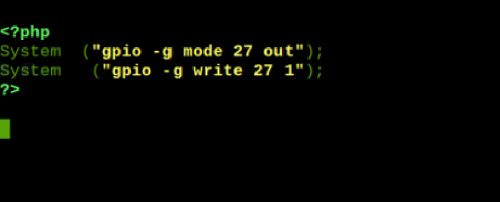
Рис. 2: PHP-код
Настройка Google Assistant
Теперь настройте Google Assistant для голосового управления на предпочитаемом вами языке на телефоне Android. Сначала откройте языковые настройки Google Assistant и выберите нужный язык. Нажмите на Google, перейдите в «Еще»> «Настройки»> «Google Ассистент»> «Ассистент»> «Языки». Эти действия могут немного отличаться в зависимости от вашего устройства. Вы можете открыть настройки на телефоне Android, как показано на рис. 3. Вы можете выбрать предпочтительный язык, как показано на рис. 4.
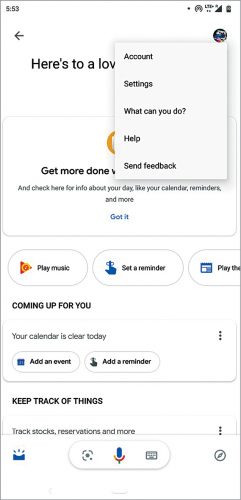
Рис. 3: Настройки в Google Assistant
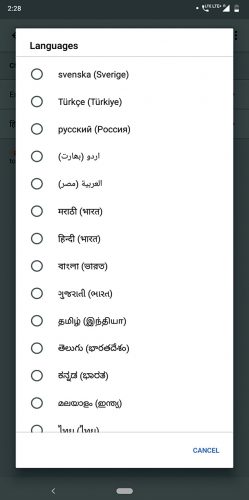
Рис. 4: Установка языка в Google Assistant
Затем выберите опцию «Подпрограммы» в Google Assistant. Вы получите кнопку «+ Добавить процедуру» в меню «Подпрограммы» (рис. 5). Нажмите на нее и задайте голосовую команду, которую хотите создать (рис. 6). Например, если вы хотите управлять освещением, вы можете установить голосовые команды на предпочитаемом вами языке, чтобы включить лампочку. Когда вы даете голосовую команду, система будет искать IP-адрес Raspberry Pi, например 192.168 …… .. или имя файла PHP lightsoff.php.
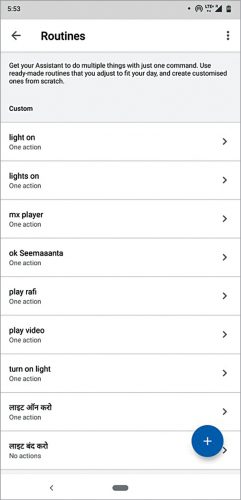
Рис. 5: Процедуры в Google Assistant
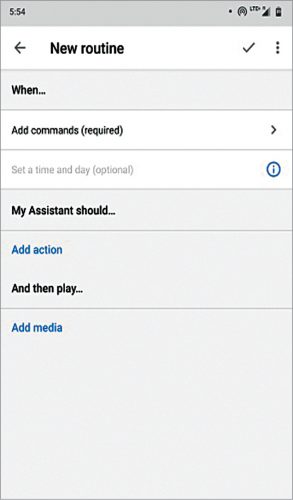
Рис.6: Добавление команд в подпрограммы
Теперь подключите компоненты, как показано на рис. 7 и в таблице 2. Поместите схему в подходящую коробку, как показано на рис. 8.

Рис.7: Подключения

Рис.8: Схема в коробке

Разработка приложений для Android
Мы также можем создать собственное приложение для управления светом и вентилятором. Давайте сделаем приложение с помощью Android Studio IDE. Вы можете загрузить Android Studio с https://developer.android.com/studio . Откройте Android Studio и создайте новый проект с нижней панелью навигации.Прежде всего, установите разрешение в коде (рис. 9) для доступа в Интернет, потому что мы собираемся использовать Wi-Fi для управления GPIO Raspberry Pi.
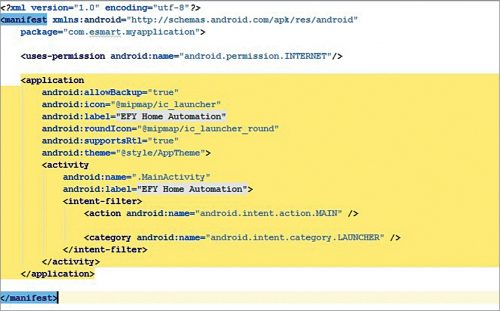
Рис. 9: Настройка разрешения в манифесте
Затем перейдите в Mainactivity.java и создайте переменные WebView и String, как показано на рис. 10. После этого установите URL-адрес для Raspberry Pi, как показано на рис. 11.
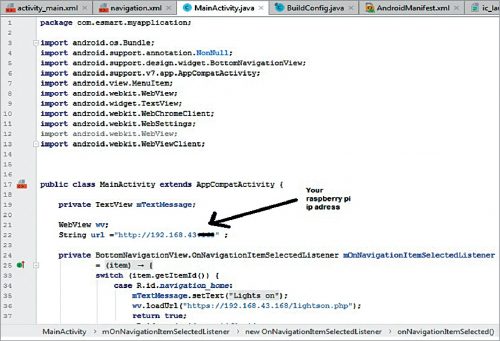
Рис.10: Создание WebView
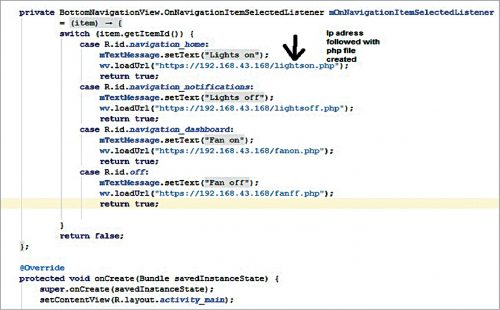
Рис.11: Создание URL-адреса сервера Raspberry Pi Затем создайте макет приложения, как показано на рис. 12. Сохраните проект с подходящим именем, скажем HomeAutomation.apk. Установите этот файл .apk на свой телефон Android.
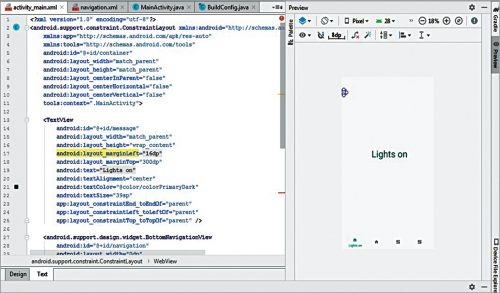
Рис. 12: Создание макета приложения
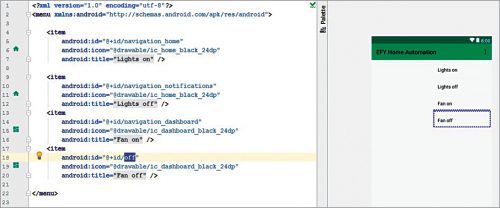
Рис. 13: Создание панели навигации
Тестирование
Подайте питание на Raspberry Pi с напряжением 5 В постоянного тока. Затем подключите Raspberry Pi и свой телефон к сети Wi-Fi или к точке доступа телефона. Затем произнесите «Окей, Google» и затем голосовую команду, которую вы установили на предпочитаемом языке. Например, скажите "Окей, Google, свет на кардо". Система включит свет. Вы также можете управлять светом и вентилятором с помощью только что созданного приложения Home Automation. Откройте приложение и нажмите значок в навигации, чтобы включить или выключить свет. Точно так же вы можете управлять вентилятором из приложения.
Ашвини Кумар

