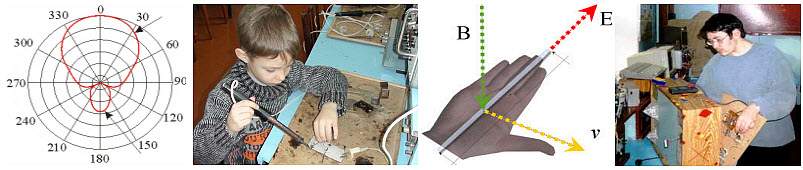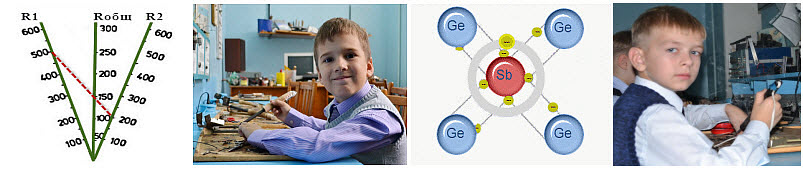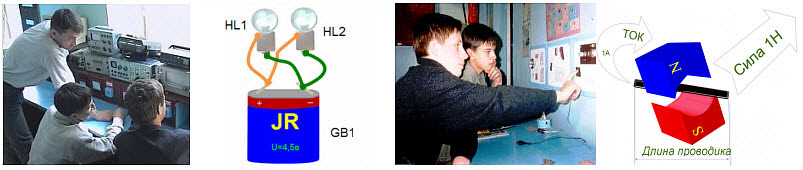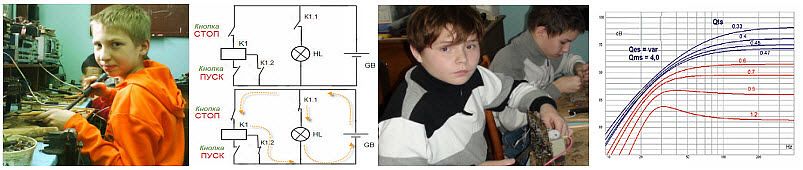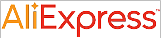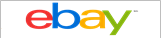Как вывести список установленных
пакетов в Ubuntu
Список пакетов в Ubuntu - простой процесс благодаря как aptдиспетчеру пакетов, так и dpkgинструменту. Проверка установленных пакетов может быть полезна, если вы хотите увидеть, какие пакеты уже установлены на вашем компьютере. Большинство пользователей могут использовать aptдиспетчер пакетов для вывода списка пакетов, установленных в вашей системе Ubuntu. Однако, если вы используете версию Ubuntu старше 14.04 , вы можете использовать dpkgвместо нее. Кроме того, если вы хотите использовать результат списка пакетов в сценарии, вам также следует использовать dpkg. Вы выполните все следующие шаги в терминале. Если вы используете настольную версию Ubuntu, вы можете легко открыть терминал, нажав CTRL+ ALT+ T. Кроме того, вы можете перечислить установленные пакеты для Ubuntu, используя соединение SSH .
Использование apt для вывода списка установленных пакетов в Ubuntu
В этом разделе вы узнаете, как составить список пакетов, установленных в вашей системе Ubuntu, с помощью apt диспетчера пакетов. Мы рассмотрим несколько различных способов использования этой команды.
Отображение только установленных пакетов
Первый метод, который мы покажем, - это использовать aptтолько для вывода списка пакетов, установленных в вашей системе Ubuntu. Благодаря apt этот процесс очень прост, поскольку, начиная с Ubuntu 14.04, в нем появилась специальная опция, которую мы можем использовать. Все, что нам нужно сделать, это использовать « apt list» с последующим --installedаргументом « ».
apt list --installed
С помощью этой команды вы получите список всех пакетов, установленных в вашей системе, Ниже приведен пример того, что будет выводиться этой командой. В каждой строке будет знак « [installed]», указывающий на то, что он установлен в системе.
ssh/stable,now 1:7.9p1-10+deb10u2 all [installed]
strace/stable,now 4.26-0.2 armhf [installed]
sudo/now 1.8.27-1+deb10u2 armhf [installed,upgradable to: 1.8.27-1+deb10u3]
Укажите, установлен ли конкретный пакет
Если вы хотите только указать статус установленного конкретного пакета в системе Ubuntu, то aptэто тоже можно сделать. Мы должны немного изменить команду и использовать -aаргумент « ». Этот аргумент указывает команде list распечатать все доступные версии пакета. Ниже приведен пример синтаксиса команды apt list для вывода списка одного пакета.
apt list -a [PACKAGENAME]
Убедитесь, что вы заменили « [PACKAGENAME]» на имя пакета, статус которого хотите проверить.
Пример перечисления состояния установленных пакетов
Чтобы показать вам, как это работает, позвольте нам перечислить, установлен ли конкретный пакет в Ubuntu. В этом примере мы проверим, установлены ли в нашей системе unzipпакеты.
apt list -a unzip
С помощью этой команды вы должны получить результат, подобный приведенному ниже.
Listing... Done
unzip/stable,now 6.0-23+deb10u2 armhf [installed]
Если пакет установлен, вы увидите текст « [installed]» в конце строки.
Список всех пакетов со статусом установки
Можно указать статус всех пакетов, доступных для вашей системы Ubuntu, и статус их установки. Когда вы перечисляете пакеты таким образом, вы получаете огромный список. В каждой строке будет указан пакет, который либо установлен, либо может быть установлен в вашей системе Ubuntu. Эта команда - самый простой способ использовать команду « apt list», но она предоставит вам слишком много информации.
apt list
Если вы хотите использовать этот результат для фильтрации чего-то вроде, grepвам лучше использовать dpkg. При попытке aptпередать результат команды по конвейеру вы получите предупреждающее сообщение, как мы показали ниже.
WARNING: apt does not have a stable CLI interface. Use with caution in scripts.
Список установленных пакетов в Ubuntu с помощью dpkg
Использование aptдиспетчера пакетов - не единственный способ составить список пакетов, установленных в Ubuntu. Мы также можем использовать этот dpkgинструмент для получения аналогичных результатов. Этот инструмент может быть немного сложнее в использовании, но он довольно универсален.
Список установленных пакетов с dpkg
Вывести список установленных пакетов в Ubuntu с помощью dpkg так же просто, как с помощью aptдиспетчера пакетов. Все, что вам нужно сделать, чтобы вывести список установленных пакетов, - это использовать следующую команду. Используя опцию « -l» ( )--list), мы говорим, dkpgчто хотим, чтобы она отображала все установленные пакеты.
dpkg -l
Ниже приведен пример результата, который вы получите от этой команды. У нас есть лишь небольшой фрагмент того, что будет отображаться. Если пакет в настоящее время установлен, он будет использовать « ii» в начале строки. В качестве альтернативы, если пакет не установлен, он будет иметь префикс « un».
Desired=Unknown/Install/Remove/Purge/Hold
| Status=Not/Inst/Conf-files/Unpacked/halF-conf/Half-inst/trig-aWait/Trig-pend
|/ Err?=(none)/Reinst-required (Status,Err: uppercase=bad)
||/ Name Version Architecture Description
+++-=====================================-======================================-============-===================================================
ii acl 2.2.53-4 armhf access control list - utilities
ii adduser 3.118 all add and remove users and groups
ii adwaita-icon-theme 3.30.1-1 all default icon theme of GNOME
ii agnostics 0.6 armhf Raspberry Pi Diagnostics
ii alacarte 3.11.91-4+rpt2 all easy GNOME menu editing tool
Вы можете перемещаться вверх и вниз по списку с помощью клавиш со стрелками на клавиатуре.
Список состояний установки определенных пакетов в Ubuntu
Мы также можем использовать dpkgдля перечисления статуса конкретного пакета, определяя шаблон. Синтаксис для этого относительно аналогичен синтаксису для перечисления всех пакетов с dpkg. Основное отличие в том, что нам нужно определить узор.
dpkg -l PATTERN
При использовании команды таким образом замените « PATTERN» на пакет, который вы хотите найти. Шаблон может даже включать дополнительные символы, такие как подстановочный знак ( *).
Пример перечисления конкретных пакетов с dpkg
Чтобы показать вам, как это работает, мы приведем быстрый пример, в котором мы проверяем статус любого пакета, содержащего слово zip.
dpkg -l *zip*
Используя символы подстановки по обе стороны от слова « zip», команда list найдет каждый пакет, содержащий это слово. Ниже приведен пример того, что мы получили при запуске этой команды.
Desired=Unknown/Install/Remove/Purge/Hold
| Status=Not/Inst/Conf-files/Unpacked/halF-conf/Half-inst/trig-aWait/Trig-pend
|/ Err?=(none)/Reinst-required (Status,Err: uppercase=bad)
||/ Name Version Architecture Description
+++-==========================-=================-============-======================================================
ii bzip2 1.0.6-9.2~deb10u1 armhf high-quality block-sorting file compressor - utilities
un bzip2-doc (no description available)
ii gzip 1.9-3 armhf GNU compression utilities
un libcompress-raw-bzip2-perl (no description available)
un libio-compress-bzip2-perl (no description available)
un lrzip (no description available)
un lzip (no description available)
un p7zip-full (no description available)
ii unzip 6.0-23+deb10u1 armhf De-archiver for .zip files
ii zip 3.0-11 armhf Archiver for .zip files
Заключение
Надеюсь, к этому моменту вы теперь будете знать, как составлять список установленных пакетов в Ubuntu.
Мы показали два разных метода решения этой проблемы. Один из них - вывести список пакетов с помощью aptдиспетчера пакетов.
Другой способ - вывести список установленных пакетов с помощью dpkg инструмента.
Добавить поддержку exFAT в Ubuntu
Это руководство покажет вам, как добавить поддержку файловой системы exFAT в вашу систему Ubuntu. exFAT - это файловая система, написанная и разработанная Microsoft с намерением оптимизировать ее для флэш-памяти, такой как SD-карта или USB-накопитель. До недавнего времени в Linux не было встроенной поддержки файловой системы exFAT из-за ее оригинального патентованного характера. Мы покажем вам, как скомпилировать поддержку exFAT в качестве драйвера ядра для систем Ubuntu. Кроме того, для тех, кто использует старые версии Ubuntu, мы также покажем вам, как установить драйвер предохранителя exFAT. Этот драйвер не обладает такой же производительностью, как модуль ядра, но лучше, чем отсутствие поддержки exFAT. Обратите внимание, что вам необходимо знать версию Ubuntu, которую вы используете, прежде чем продолжить. Если вы используете Ubuntu 20.10 или новее, то у вас уже должна быть встроена поддержка exFAT. Ubuntu 20.10 использует ядро Linux версии 5.8. Все версии ядра Linux, начиная с 5.7, имеют хорошо написанный встроенный драйвер exFAT. Для тех, кто использует версию Ubuntu старше 12.10 , вам необходимо установить драйвер exFAT FUSE . Если вы используете настольную версию Ubuntu, вы можете открыть терминал, нажав CTRL+ ALT+ T. Вы также можете выполнить эти шаги, используя SSH-соединение с вашей машиной Ubuntu .
Использование драйвера ядра exFAT в Ubuntu
Лучший способ добавить поддержку exFAT в вашу систему Ubuntu - это скомпилировать и установить специальный драйвер exFAT . Хотя для запуска и запуска требуется еще несколько шагов, его производительность намного лучше, чем у пользовательского драйвера FUSE exFAT. В следующих двух разделах вы узнаете, как подготовить вашу систему и скомпилировать драйвер exFAT ядра.
Подготовка вашей системы Ubuntu для exFAT
Поскольку мы компилируем драйвер ядра exFAT для Ubuntu из исходного кода, нам необходимо установить несколько вещей. В этом разделе показано, как подготовить вашу систему Ubuntu к компиляции модуля ядра для файловой системы exFAT.
1. Наш первый шаг - убедиться, что у нас есть современная система, над которой можно работать. К счастью, обновить Ubuntu так же просто, как запустить в терминале следующие две команды.
sudo apt update
sudo apt upgrade
2. Затем мы можем загрузить и установить пакеты, необходимые для компиляции драйвера exFAT в нашей системе Ubuntu. Выполните следующую команду, чтобы установить gitи build-essential.
sudo apt install git build-essential
Мы будем использовать gitдля получения кода драйвера ядра exFAT. В build-essentialпакете гарантирует , что мы будем иметь все программное обеспечение , необходимые для компиляции этого кода.
3. Чтобы все было в некоторой степени чистым, мы перейдем к домашнему каталогу текущего пользователя. Мы можем использовать команду cd, за которой следует `символ тильды ( ), чтобы перейти в домашний каталог.
cd ~
4. Для нашего следующего шага вам нужно будет знать, какую версию Ubuntu вы используете. Эти шаги немного отличаются, поскольку в версиях Ubuntu старше 17.04 придется клонировать более старую ветвь кода. Используйте следующую команду, если вы используете версию Ubuntu от 17.04 и новее . Например, Ubuntu 18.04 и Ubuntu 20.04.
git clone https://github.com/arter97/exfat-linux
Если вы все еще используете более старую версию Ubuntu, например 16.04 , вам нужно будет клонировать старую версию репозитория. Хотя эта версия больше не поддерживается, она по-прежнему должна работать более чем достаточно, чтобы обрабатывать exFAT в вашей системе Ubuntu.
git clone --branch old https://github.com/arter97/exfat-linux
Компиляция драйвера exFAT ядра для Ubuntu
После того, как вы подготовили свою систему Ubuntu, мы можем скомпилировать драйвер exFAT в Ubuntu. Когда код клонирован на нашу машину и установлены необходимые пакеты, компиляция кода проста.
1. Прежде чем мы продолжим, нам нужно убедиться, что мы находимся в каталоге, который мы только что клонировали. Если вы следовали этому руководству, этот каталог должен находиться в « ~/exfat-linux«.
cd ~/exfat-linux
2.Вы можете использовать makeкоманду для подготовки и компиляции кода для Ubuntu. Эта команда будет читать в, Makefileчтобы увидеть, как она должна скомпилировать исходный код в окончательный файл.
make
3. Когда система завершит компиляцию модуля ядра, мы сможем его установить. Чтобы установить модуль ядра exFAT в систему Ubuntu, нам нужно выполнить следующую команду.
sudo make install
4. Прежде чем мы загрузим новый модуль ядра, нам нужно перезагрузить устройство. Это гарантирует, что если есть более старая версия драйвера exFAT, она не будет загружена автоматически.
sudo reboot
5. Когда ваша машина Ubuntu завершит перезагрузку, мы можем загрузить новый драйвер ядра exFAT. Чтобы загрузить модуль, нам нужно использовать modprobeкоманду, за которой следует exfat.
sudo modprobe exfat
Обратите внимание, что каждый раз, когда вы обновляете ядро, вам нужно будет снова использовать modprobe.
6. Вы можете убедиться, что exFAT теперь является допустимым форматом файловой системы, используя следующую команду.
Эта команда будет использовать catкоманду для вывода /proc/filesystemsсодержимого файла «».
cat /proc/filesystems
Использование драйвера exFAT FUSE
FUSE означает «файловая система в пространстве пользователя» и представляет собой программный интерфейс, используемый в Unix-подобных системах, таких как Ubuntu. Этот интерфейс позволяет вам расширять поддерживаемые файловые системы системы без установки драйверов на уровне ядра. Самым большим недостатком использования базового драйвера FUSE является то, что они, как правило, работают значительно медленнее, при этом потребляя больше ресурсов ЦП.
1. Перед установкой драйвера exFAT FUSE в Ubuntu мы должны сначала обновить систему. Выполните следующие две команды в своей системе, чтобы обновить как список пакетов, так и пакеты.
sudo apt update
sudo apt upgrade
2. Теперь, когда система обновлена, мы можем установить драйвер exFAT пользовательского уровня. Этот процесс прост, поскольку нужный нам драйвер доступен в репозитории пакетов.
sudo apt install exfat-fuse exfat-utils
3. Теперь, когда на вашем устройстве Ubuntu установлен драйвер exFAT FUSE, вы можете безопасно подключать свои диски exFAT. Отныне, когда вы подключаете эти диски к компьютеру, они будут автоматически монтироваться.
Заключение
На этом этапе на вашем компьютере с Ubuntu установлены драйверы exFAT. С этого момента, когда вы подключаете диск exFAT, система сможет обнаружить его и установить диск автоматически. Для большинства пользователей теперь вы должны использовать версию ядра драйвера exFAT. Эта версия драйвера может похвастаться лучшей производительностью и совместимостью.
Если у вас возникли проблемы с этим, возможно, вам пришлось установить более медленный драйвер exFAT FUSE.