




|
|
|
Научно-популярный образовательный ресурс для юных и начинающих радиолюбителей - Popular science educational resource for young and novice hams Основы электричества, учебные материалы и опыт профессионалов - Basics of electricity, educational materials and professional experience |





|
|
Для тех, кто не знаком с Windows 10 IoT Core - это версия операционной системы Windows 10, созданная специально для устройств IoT, таких как Raspberry Pi. Это очень полезно, если вы планируете использовать что-то вроде UWP для написания своего приложения, оно также дает вам доступ к ядру Windows 10 и его широкому спектру функций.
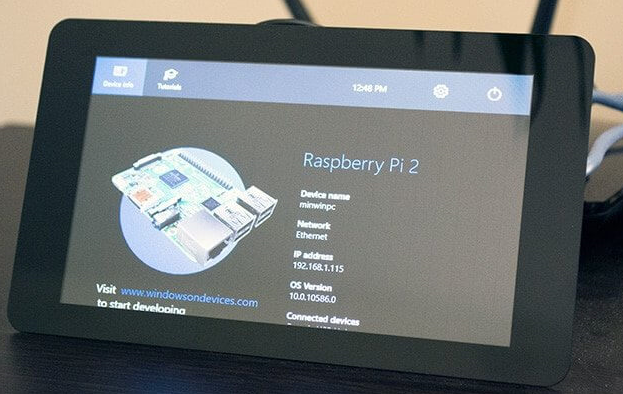
Я очень кратко перейду к кодированию и загрузке приложений на устройство. Если вам нужно узнать больше о том, как что-то делать, я настоятельно рекомендую просмотреть некоторую документацию Microsoft, поскольку она обширна. Обратите внимание, что для выполнения этого руководства вам понадобится Raspberry Pi 2 или Raspberry Pi 3. Эта операционная система не поддерживается другими версиями Raspberry Pi.
Установка Windows 10 IoT на Raspberry Pi
1.Для начала нам нужно сначала загрузить и установить Windows 10 IoT Core Dashboard. Чтобы загрузить это, нам нужно перейти на сайт Windows 10 IoT здесь .
Это программное обеспечение загрузит правильную систему для нашего Raspberry Pi и отформатирует ее.
2.Вставьте SD-карту в устройство чтения SD-карт компьютера или ноутбука и проверьте присвоенную ей букву диска, например G: / . Вам нужно будет знать это, чтобы быть уверенным, что вы форматируете правильный диск, поскольку вы не хотите делать это с какими-либо важными данными.
3.Теперь, когда вы вставили SD-карту в свой компьютер / ноутбук, нам нужно будет запустить программное обеспечение Windows 10 IoT Core Dashboard. Если вы не можете легко найти его после установки, попробуйте выполнить поиск. После загрузки программного обеспечения нам нужно перейти на экран «Настройка нового устройства» ( 1. ), как показано ниже. Здесь вы захотите установить свое «Имя устройства» и установить «Новый пароль администратора». Убедитесь, что вы установили пароль, который вы легко запомните, но он безопасен, так как этот пароль вы будете использовать для удаленного подключения к Raspberry Pi ( 2. ). Прежде чем продолжить, убедитесь, что « Диск » установлен на правильный диск, убедитесь, что буква диска совпадает с буквой SD-карты, которую вы вставили на шаге 2 .
После ввода информации отметьте « Я принимаю условия лицензии на программное обеспечение », а затем нажмите кнопку « Загрузить и установить » ( 3. ).

4.После того, как программное обеспечение загрузит и установит Windows 10 IoT Core для Raspberry Pi, мы можем продолжить работу с этим руководством. Теперь безопасно извлеките карту Micro SD из компьютера, чтобы можно было вставить ее в Raspberry Pi.
Загрузка и настройка вашего устройства Windows 10 IoT
1. Теперь, когда мы успешно загрузили и записали образ на карту Micro SD нашей Raspberry Pi, мы можем вставить SD-карту обратно в Raspberry Pi.
2. Прежде чем мы снова включим устройство, убедитесь, что вы подключили кабель HDMI, а также мышь и клавиатуру. Нам понадобятся все 3 из них, если вы собираетесь использовать Wi-Fi на своем устройстве Raspberry Pi Windows 10 IoT.
После этого вы можете снова подключить Raspberry Pi к источнику питания и позволить ему начать загрузку.
3. Теперь нужно долго ждать запуска Raspberry Pi, когда я это сделал, для запуска Raspberry Pi при загрузке потребовалось довольно много времени, не бойтесь, если вы думаете, что он, возможно, завис, это займет серьезное время для первоначальной настройки и запуска.
4.После завершения запуска вы должны увидеть экран, показанный ниже. Теперь, чтобы настроить соединение Wi-Fi, нам нужно щелкнуть шестеренку в правом верхнем углу.

5.Теперь в следующем меню нам нужно перейти в « Wi-Fi и сеть » и выбрать точку доступа Wi-Fi, к которой вы хотите подключиться, вы получите запрос с просьбой ввести пароль вашей сети.
После подключения к сети Wi-Fi вы можете вернуться на главный экран, чтобы получить IP-адрес Raspberry Pi, поскольку он нам понадобится в дальнейшем в руководстве.
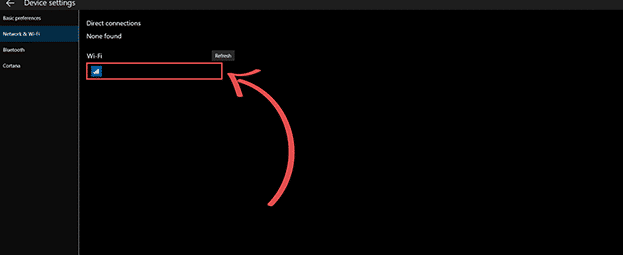
Подключение к вашему устройству
Теперь есть три способа подключения к устройству Raspberry Pi Windows 10 IoT. Сейчас я кратко упомяну каждый метод.
Веб-браузер
Прежде всего, это использование вашего веб-браузера для общения с Raspberry Pi, это, вероятно, самый простой из трех основных способов работы. Все, что вам просто нужно сделать, это указать в веб-браузере IP-адрес Raspberry Pi на порту 8080. Например, мой локальный IP-адрес Raspberry Pi - 192.168.0.143 , поэтому в моем любимом веб-браузере я набираю http://192.168.0.43:8080.
Вы также можете использовать инструмент « Windows 10 IoT Core Dashboard », чтобы иметь возможность щелкнуть, чтобы перейти на веб-страницу устройств. Просто загрузите приложение, перейдите на вкладку « Мои устройства » ( 1. ) на левой боковой панели, щелкните правой кнопкой ( 2. ) на устройстве, к которому вы хотите подключиться, и нажмите « Открыть на портале устройств » ( 3. ) .
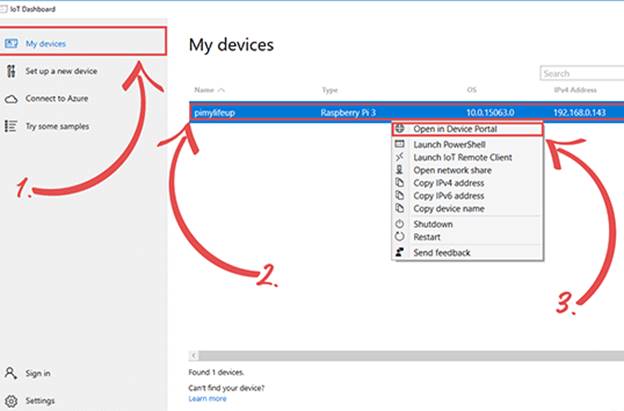
При переходе на IP-адрес вашего Raspberry Pi или использовании инструмента Windows 10 IoT Core Dashboard вам сначала будет предложено войти в систему. Убедитесь, что вы используете администратор в качестве имени пользователя и пароль, который вы установили в начале этого руководства в качестве пароль. После успешного входа в систему вы увидите экран, показанный ниже. Мы рекомендуем изучить окрестности, так как веб-инструмент действительно предлагает достаточный доступ к вашему устройству и побуждает к нему. Вы можете отлаживать и видеть производительность в реальном времени через этот интерфейс, который невероятно полезен, чтобы увидеть, что делает ваш Raspberry Pi.
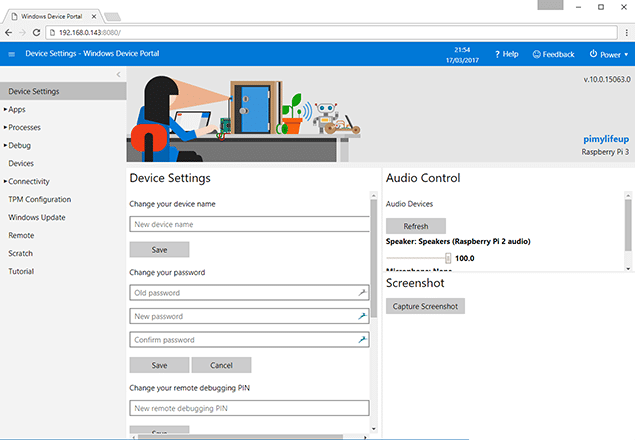
PowerShell
PowerShell - это не инструмент, с которым многие будут слишком хорошо знакомы, но это более продвинутая версия командной строки Microsoft, дающая вам доступ к множеству инструментов, включая возможность администрирования удаленных систем, функцию, которую мы будем использовать в ближайшее время. PowerShell упрощает взаимодействие с вашим устройством Raspberry Pi Windows 10 IoT, как мы вскоре покажем. Есть два способа подключения к вашему устройству через PowerShell. Более простой способ основан на инструменте « Windows 10 IoT Core Dashboard » ( шаги 1a + ), другой способ - использовать PowerShell для всего ( шаги 1b + ).
1а.Во-первых, мы объясним простой способ: сначала загрузите инструмент « Windows 10 IoT Core Dashboard ». Открыв приложение, перейдите на вкладку « Мои устройства » ( 1. ) на боковой панели, щелкните правой кнопкой мыши ( 2. ) на устройстве, к которому вы хотите подключиться, и выберите « Запустить PowerShell » ( 3. ).
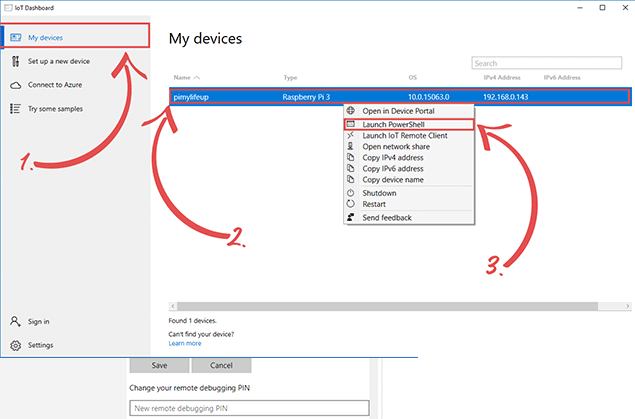
2а.Этот процесс запустит сеанс PowerShell, который автоматически начнет подключаться к вашему Raspberry Pi. При появлении запроса введите пароль, который мы установили в начале этого руководства. После успешного подключения вы должны увидеть окно PowerShell, как показано ниже.
1b.Второй способ подключения к Raspberry Pi немного сложнее и полностью использует PowerShell. Чтобы открыть PowerShell на Windows 10, щелкните правой кнопкой мыши на окна Icon и выберите « Windows Powershell (Администратор) «.
2b.Здесь мы хотим ввести следующую команду, она добавляет Raspberry Pi в качестве надежного устройства для подключения PowerShell. Убедитесь, что вы заменили [YOUR _PI_IP_ADDRESS] на локальный IP-адрес Raspberry Pi.
Set-Item WSMan:\localhost\Client\TrustedHosts -Value [YOUR _PI_IP_ADDRESS]
3b.После этого мы можем начать сеанс PowerShell с нашим устройством Raspberry Pi Windows 10 IoT. Для этого введите следующую команду в PowerShell, убедившись, что вы заменили [YOUR _PI_IP_ADDRESS] на локальный IP-адрес вашего Raspberry Pi.
Enter-PSSession -ComputerName [YOUR _PI_IP_ADDRESS] -Credential [YOUR _PI_IP_ADDRESS]\Administrator
4b.Вам будет предложено ввести пароль, который вы установили ранее в этом руководстве. Введите это, чтобы продолжить.
5б. Примерно через 30 секунд PowerShell должен успешно установить соединение, и вы должны увидеть экран, как показано ниже.
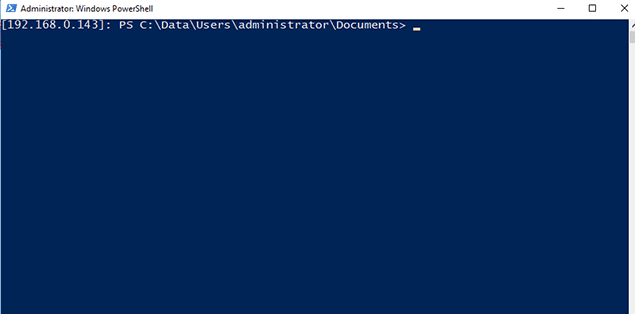
SSH
Третий основной способ взаимодействия с вашим устройством Raspberry Pi Windows 10 IoT - использование SSH . Основным преимуществом этого является то, что это широко доступный протокол, с которым большинство пользователей Raspberry Pi хорошо знакомо.
Вы также можете следовать приведенным ниже инструкциям SSH, чтобы использовать SSH для подключения к вашему устройству.
1.Для начала убедитесь, что у вас установлен SSH-клиент, в Windows я настоятельно рекомендую использовать Putty или MobaXterm .
2. Теперь в вашем SSH-клиенте подключитесь к IP-адресу вашего Raspberry Pi через порт 22 (порт SSH по умолчанию).
3.Когда вас попросят ввести имя пользователя, под которым вы хотите войти, убедитесь, что вы используете администратора, так как это имя пользователя для входа в Windows 10 IoT Core по умолчанию.
4.Теперь вам будет предложено ввести пароль, связанный с учетной записью, пароль, который вы хотите использовать, - это тот пароль, который вы бы установили на панели мониторинга Windows 10 IoT Core в начале этого руководства.
5. Теперь вы должны успешно войти в свое устройство Raspberry Pi Windows 10 IoT Core и увидеть экран, подобный показанному ниже.
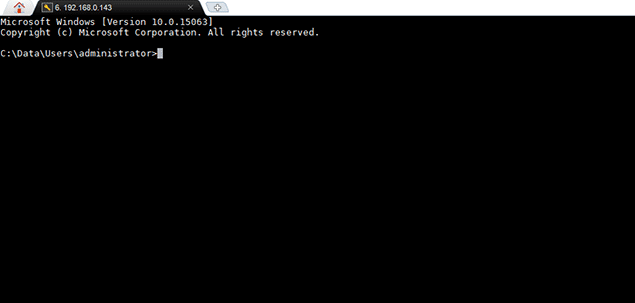
Если вы хотите узнать больше об использовании SSH и некоторых командах, которые вы можете использовать в сеансе, обязательно ознакомьтесь с собственной документацией Microsoft по IoT здесь .
Настройка Visual Studio для Windows 10 IOT Core
Наконец, вы, скорее всего, захотите настроить Visual Studio Community. Причина в том, что вы можете начать разработку собственных приложений для Windows 10 IoT Core.
Установка
1.Во- первых, мы должны загрузить и установить Visual Studio Community, и к счастью , это легко доступны на веб - сайте Microsoft, вы можете найти Visual Studio сообщества, перейдя к визуальной студии сообщества .
Имейте в виду, что загрузка и установка Visual Studio Community может занять некоторое время, особенно при медленном подключении к Интернету.
2.После завершения процесса установки вы можете продолжить его с помощью учебника. Начните с запуска Visual Studio Community. Он попросит вас выполнить некоторую конфигурацию, и вы можете использовать настройки по умолчанию.
3.Вы заметите, что в стандартной установке нет никаких шаблонов IoT. Щелкните ссылку рядом, чтобы установить шаблоны основных проектов Windows 10 IOT обратно на страницу, на которую указана обратная ссылка.
4.Теперь вы обнаружите, что в настоящее время отсутствуют какие-либо шаблоны проектов для Windows 10 IoT Core. Мы можем получить и установить их, перейдя на торговую площадку Visual Studio .
5. После того, как вы загрузили и установили шаблоны, закройте и снова откройте Visual Studio, вам нужно сделать это, чтобы Visual Studio загрузила их.
6.После создания нового проекта вам будет предложено активировать режим разработчика на вашем устройстве с Windows 10. Просто следуйте инструкциям, чтобы активировать его.
7.Теперь все должно быть готово для написания кода вашего нового приложения. Вы можете найти документацию по определенным функциям Windows 10 IoT Core, перейдя на их страницу документации . Вы также можете найти документ, в котором объясняется, как использовать контакты GPIO в Windows 10 IoT, перейдя в их документацию по GPIO .
Отправка кода на устройство
1. Когда ваше новое приложение будет в состоянии, в котором вы хотите развернуть его на своем устройстве Raspberry Pi Windows 10 IoT, перейдите на вкладку с зеленой стрелкой.
2. Щелкните черную стрелку раскрывающегося списка и выберите «удаленный компьютер».
3.Теперь здесь вы сможете выбрать свой Raspberry Pi при автоматической настройке. Однако в некоторых случаях это не будет работать правильно, и вам придется ввести IP-адрес вашего Raspberry Pi вручную.
4. Теперь вы должны иметь возможность отправлять код /приложения на свой Windows 10 IoT Raspberry Pi.
В начало обзора


