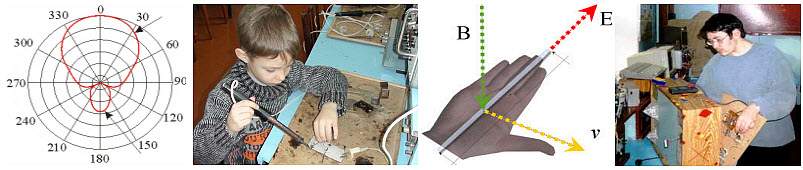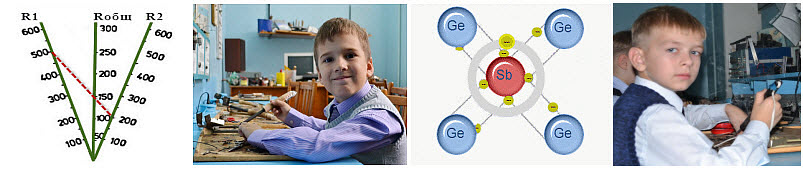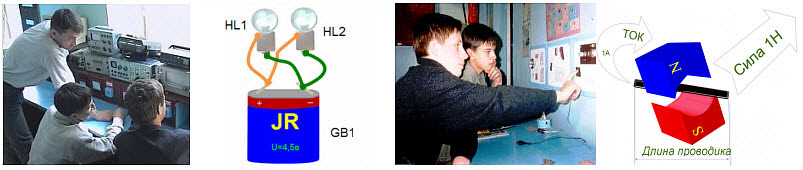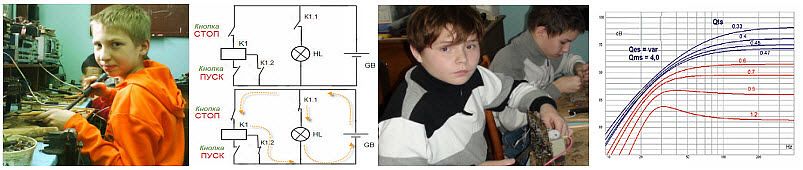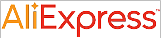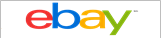Как установить клиент Zoom в Ubuntu
Zoom - это платформа для общения и конференц-связи, которая стала популярной среди предприятий, школ и потребителей. Использование клиента Zoom на вашем устройстве Ubuntu позволит вам подключаться к другим пользователям и проводить собственные конференц-звонки. Программное обеспечение Zoom поставляется как с бесплатными, так и с платными планами. Бесплатный план позволяет вам подключить до 100 человек максимум на 40 минут. Платные планы масштабируются до 1000 участников с 30-часовым ограничением по времени. Установка клиента Zoom на вашу Ubuntu - простой процесс, поскольку он доступен в виде пакета snap. Его также легко установить с помощью интерфейса рабочего стола благодаря его присутствию в программном центре Ubuntu.

Установка Zoom в Ubuntu с помощью Snap
Snap является частью операционной системы Ubuntu с момента выпуска 16.04. Он позволяет устанавливать контейнерные программные пакеты с помощью одной команды. Если вы не уверены, какую версию используете, обязательно ознакомьтесь с нашим руководством по проверке вашей версии Ubuntu . В этом разделе показано, как легко установить клиент Zoom в Ubuntu с помощью оснастки.
1. Давайте начнем с обновления как списка пакетов, так и всех установленных пакетов с помощью диспетчера пакетов apt. Выполните следующие две команды, чтобы обновить их обе. Это гарантирует, что у нас установленапоследняя версия snap.
sudo apt update
sudo apt upgrade
2. Теперь, когда наша система Ubuntu обновлена, мы можем установить клиент Zoom. Установить клиент Zoom так же просто, как выполнить следующую команду.
sudo snap install zoom-client
Менеджер пакетов оснастки загрузит «оснастку» клиента Zoom и установит ее в вашу систему Ubuntu.
3. После того, как Snap завершит установку Zoom на ваш компьютер с Ubuntu, вы можете запустить его из командной строки. Чтобы запустить программное обеспечение, вы можете ввести и выполнить следующую команду.
zoom-client
Также можно запустить Zoom после его установки с помощью этого метода, выполнив поиск « zoom» в меню «Действия». Для запуска клиента Zoom вам по-прежнему потребуется программное обеспечение для управления окнами. Если вы используете версию Ubuntu без интерфейса рабочего стола, возможно, вам придется установить дополнительное программное обеспечение.
Использование рабочего стола Ubuntu для установки Zoom
Используя интерфейс рабочего стола Ubuntu, можно загрузить и установить Zoom за пару кликов. Мы расскажем, как установить Zoom на Ubunutu 18.04 и Ubuntu 20.04 . Однако эти шаги должны быть в чем-то похожими для большинства версий операционной системы Ubuntu. Используя встроенный «Центр программного обеспечения Ubuntu», мы можем легко найти и установить программное обеспечение для конференций.
Установка программного обеспечения для конференций в Ubuntu 18.04
Процесс установки клиента Zoom на Ubuntu Desktop 18.04 относительно прост и может быть завершен с помощью нескольких простых шагов.
1. В интерфейсе рабочего стола Ubuntu вам нужно открыть экран действий. Вы можете открыть экран занятий на своем устройстве, щелкнув значок в нижнем левом или верхнем левом углу экрана. Кроме того, вы можете открыть его, нажав WINDOWSклавишу (иногда называемую клавишей SUPER, или COMMAND) на вашем устройстве.

2.На экране действий вам нужно использовать строку поиска ( 1. ), чтобы найти « software». После поиска вы должны увидеть « Ubuntu Software» приложение ( 2. ), clickкоторое открывает приложение.

3. Теперь, когда открыто приложение «Ubuntu Software», нам нужно перейти на экран поиска. Чтобы попасть на экран поиска, clickиспользуйте увеличительный значок в правом верхнем углу окна.

4.Теперь нам нужно использовать строку поиска, чтобы найти « zoom-client» ( 1. ). Когда появляется клиент Zoom, clickзапись переходит на страницу его приложения.

5.Все, что вам нужно сделать сейчас, это нажать кнопку click« Install» на этой странице. Вам может быть предложено ввести пароль вашей учетной записи, чтобы начать установку Zoom на ваш компьютер с Ubuntu.

6. Теперь, когда клиент Zoom установлен, мы можем легко открыть программное обеспечение. Открыть программу так же просто, как нажать кнопку clicking« Launch». Вы также можете найти программное обеспечение на Activitiesэкране « » и выполнить поиск по запросу « zoom».

7. Теперь вы можете начать использовать программу Zoom. Используя это приложение, теперь вы можете присоединяться к собраниям или войти в свою учетную запись Zoom.

Установка клиента Zoom в Ubuntu 20.04
Благодаря программному центру Ubuntu мы можем установить Zoom Client в Ubuntu 20.04 в простой процесс. Эти шаги аналогичны шагам 18.04. Однако есть небольшие отличия, которые мы вам покажем.
1.Наша первая задача - открыть Activitiesэкран « ». Мы сможем использовать этот экран для поиска и доступа к центру программного обеспечения. Вы можете открыть экран, clickingна « Activities» текст в верхнем правом углу или clickingлевой нижней значок.

2.На экране «Действия» вы должны увидеть строку поиска ( 1. ). Используйте эту строку поиска, чтобы найти ключевое слово « software». Вы должны увидеть приложение « Ubuntu Software» под строкой поиска. Как только вы увидите программу, clickпоявится значок загрузки программы ( 2. ).

3.В приложении Ubuntu Software clickзначок поиска в левом верхнем углу. Используя функцию поиска, мы сможем найти клиента Zoom.

4.Используя строку поиска на этой странице, найдите текст « zoom-client( 1. ). Как только программное обеспечение найдет программное обеспечение Zoom, clickпоявившаяся запись перейдет на страницу его приложения ( 2. ).

5.На этой странице приложения кнопка click« Install». После нажатия этой кнопки Центр программного обеспечения Ubuntu установит клиент Zoom на ваше устройство.

6. Вы можете видеть, что Zoom теперь установлен на вашем компьютере с Ubuntu. Используя эти два варианта, вы можете удалить программное обеспечение конференции или настроить его разрешения.

7. Чтобы открыть клиент Zoom на вашем устройстве Ubuntu 20.04, вы можете использовать экран «Действия». Используйте строку поиска, чтобы найти « Zoom"приложение ( 1. ). Функция поиска должна найти клиент Zoom. Все, что вам нужно сделать, чтобы открыть программу, - clickэто нажать на значок ( 2. ).

8. Теперь у вас должен быть открыт клиент Zoom в вашем программном обеспечении Ubuntu 20.04. Теперь вы можете начать использовать его для подключения к конференциям или даже для входа в систему и создания своей собственной.

На этом этапе у вас должен быть запущен клиент Zoom на вашем устройстве Ubuntu. Клиент Zoom позволит вам относительно легко подключаться к другим конференциям и даже проводить свои собственные. Программное обеспечение для конференций также должно работать с большинством микрофонов и веб-камер, подключенных к вашей машине с Ubuntu.