




|
|
|
Научно-популярный образовательный ресурс для юных и начинающих радиолюбителей - Popular science educational resource for young and novice hams Основы электричества, учебные материалы и опыт профессионалов - Basics of electricity, educational materials and professional experience |





|
|
Это руководство научит вас, как легко распаковывать архивы в операционной системе Ubuntu. Zip-файл - это тип архива, который был сжат с использованием алгоритма без потерь. Это был популярный формат для объединения файлов в течение длительного времени, и вы, вероятно, уже загружали ZIP-архивы в свою систему Ubuntu раньше. Обычно вы можете сказать, что файл представляет собой zip-архив, поскольку он имеет расширение файла « .zip». Распаковка файлов в Ubuntu - простой процесс как для настольной, так и для серверной версий Ubuntu.
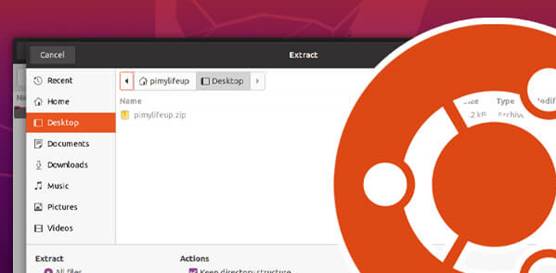
Для командной строки мы будем устанавливать пакет под названием unzip to Ubuntu. Этот пакет легко использовать в терминале. Если вы используете настольную версию Ubuntu, у вас уже будет настольное приложение для распаковки этих файлов. Следующие шаги по распаковке заархивированного файла будут работать во всех версиях Ubuntu, включая Ubuntu 18.04 и Ubuntu 20.04.
Теперь вы должны были узнать, как распаковать архивы на вашем устройстве на базе Ubuntu.
Как обновить программное обеспечение в Ubuntu
В этом руководстве мы покажем вам, как обновить программное обеспечение в операционной системе Ubuntu. Важно знать, как обновить Ubuntu или любую операционную систему. Обновление помогает гарантировать, что вы всегда используете новейшее программное обеспечение, доступное для вашей системы. Наличие обновленной системы гарантирует наличие последних исправлений безопасности, исправлений ошибок и улучшений производительности. Ubuntu, как и большинство операционных систем на основе Debian, использует aptдиспетчер пакетов.
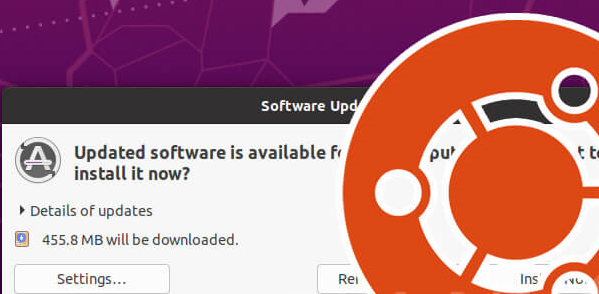
Менеджер apt пакетов относительно прост в использовании, и это отличное средство для изучения того, как им пользоваться. В следующих нескольких разделах вы узнаете, как обновить Ubuntu с помощью командной строки или интерфейса рабочего стола.
Обратите внимание, что для обновления пакетов в Ubuntu вам потребуется использовать пользователя root или иметь права суперпользователя.
Использование командной строки для обновления Ubuntu
В этом разделе мы покажем вам, как использовать командную строку для обновления Ubuntu. Обновление Ubuntu с помощью этого метода - простой процесс, так как вам нужно знать только две команды. Если вы используете настольную версию Ubuntu, вы можете открыть терминал, нажав CTRL+ ALT+ T. Вы также можете выполнить это обновление, используя SSH-соединение с вашей системой Ubuntu .
Обновление списка пакетов
Прежде чем вы сможете обновлять пакеты в вашей системе Ubuntu, вам необходимо обновить список пакетов. Менеджер aptпакетов хранит кеш всех доступных пакетов. Этот кеш создается из списков, которые он извлекает из репозиториев пакетов. Мы можем обновить список пакетов, используя следующую команду на вашем устройстве.
sudo apt update
После того, как вы запустили обновление в списке пакетов вашей системы Ubuntu, он теперь будет знать, для каких пакетов доступны более новые версии. Перед установкой новых пакетов важно выполнить эту команду. Если не обновлять кэш списка пакетов, он может содержать ссылки на зеркала, которые больше не доступны.
Обновление пакетов
На этом этапе мы можем выполнить обновление. Это обновление будет использовать список пакетов, чтобы увидеть, какие пакеты имеют более новую версию, доступную в репозитории. Это обновит любой пакет в нашей системе Ubuntu, зависимости которого не изменились. Чтобы выполнить обычное обновление ваших пакетов, используйте команду ниже.
sudo apt upgrade
Когда будет предложено продолжить операцию обновления, введите yи нажмите ENTERклавишу.
Выполнение полного обновления
Можно обновить все пакеты в вашей системе Ubuntu независимо от того, нужны ли им новые зависимости. Для этого мы все еще можем использовать aptдиспетчер пакетов. Нам просто нужно использовать немного другую команду.
sudo apt full-upgrade
Вам будет предложено обновить системные пакеты Ubuntu. Чтобы подтвердить обновление, введите yи нажмите ENTERклавишу. Использование full-upgradeобновит все пакеты. Если пакет требует новой зависимости, он будет автоматически загружен.
Обновите Ubuntu с помощью графического интерфейса
В этом разделе показано, как использовать интерфейс рабочего стола Ubuntu для обновления вашей системы. Хотя следующие снимки экрана сделаны в Ubuntu 20.04, следующие шаги должны работать одинаково в большинстве версий Ubuntu. Вы можете относительно легко проверить, какую версию Ubuntu вы используете.
1. Наш первый шаг - открыть экран действий. Самый простой способ открыть этот экран - это click« Activities» в верхнем левом углу экрана или click значок, расположенный в нижнем левом углу.

2.Используя строку поиска на этом экране, typeв « Software Updater» ( 1. ). Это должно закончиться отображением следующего результата на экране ваших действий. приложение Click« Software Updater», когда оно появится ( 2. ).
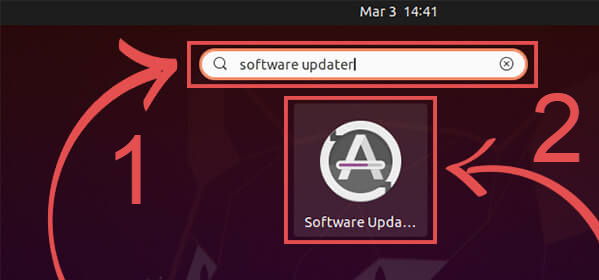
3. Программа обновления программного обеспечения начнет выполнять первоначальную проверку обновлений. Во время этого процесса он эффективно обновляет кешированные списки пакетов на вашем устройстве Ubuntu. Это эквивалентно использованию команды « sudo apt update».
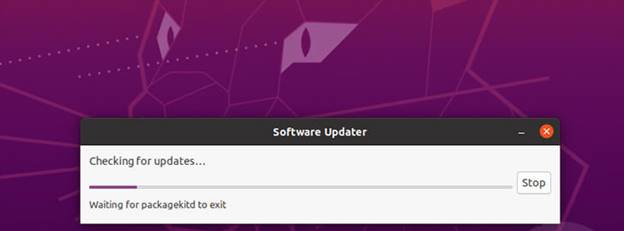
4. После того, как программа обновления завершит получение последних списков пакетов, вы получите уведомление о наличии доступных обновлений. Вы можете обновить эти пакеты в своей операционной системе Ubuntu, нажав кнопку clicking« Install Now» на экране.
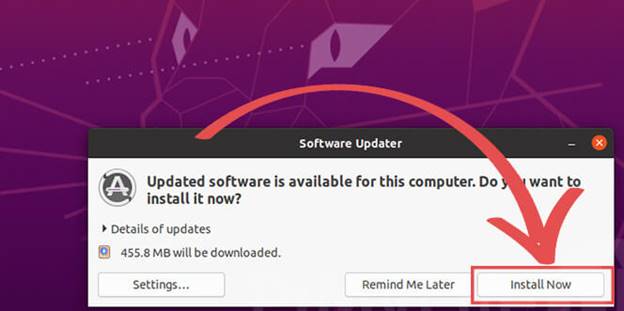
5. Чтобы обновлять пакеты в Ubuntu, вы должны быть администратором. Чтобы аутентифицироваться как администратор, начните с ввода пароля пользователя ( 1. ). После того, как вы введете пароль, нажмите кнопку click« Authenticate» ( 2. ).
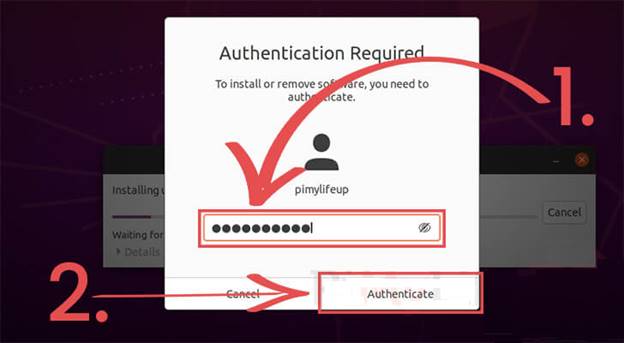
6. Теперь ваше устройство Ubuntu установит любое доступное обновление, которое отображается в списке обновленных пакетов. Обратите внимание, что этот процесс может занять некоторое время, так как необходимо загрузить, а затем установить пакеты.
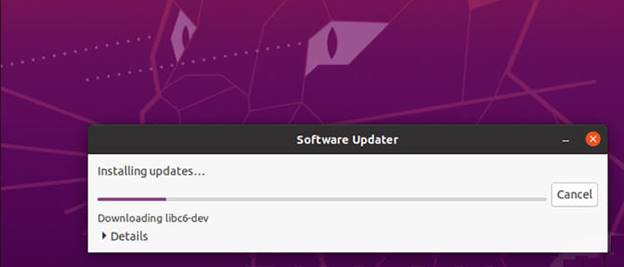
7. После того, как пакеты будут установлены на вашем устройстве Ubuntu, вам может потребоваться перезапустить его. Поскольку некоторые пакеты использовались, пока начался процесс обновления, они не будут загружены, пока устройство не будет перезапущено. Вы можете перезапустить устройство Ubuntu, нажав кнопку clicking« Restart Now» на экране.
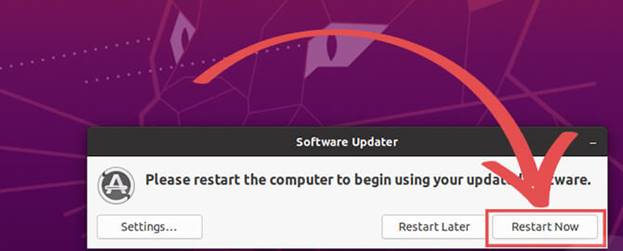
Из этого руководства вы узнаете, как обновить операционную систему Ubuntu.
Используя терминал или графический интерфейс, вы можете относительно легко обновить свою систему

