




|
|
|
Научно-популярный образовательный ресурс для юных и начинающих радиолюбителей - Popular science educational resource for young and novice hams Основы электричества, учебные материалы и опыт профессионалов - Basics of electricity, educational materials and professional experience |





|
|
Если вы впервые используете систему Ubuntu, может быть полезно узнать, какую версию Ubuntu вы используете. Это полезно, поскольку разные версии Ubuntu могут использовать и поддерживать разное программное обеспечение, что немного отличается от настройки системы. Canonical выпускает новую версию Ubuntu каждые шесть месяцев. В эти выпуски могут быть внесены любые изменения, от незначительных до значительных. Каждые два года Canonical будет отмечать выпуск для долгосрочной поддержки. Эти версии поддерживаются в течение 5 лет и должны использоваться большинством серверов.

Проверка версии Ubuntu с помощью командной строки
Используя командную строку, вы можете проверить версию Ubuntu разными способами. Этот раздел покажет вам четыре различных способа разработки простой в использовании версии Ubuntu. Если вы используете настольную версию Ubuntu, вы можете легко открыть терминал, нажав CTRL+ ALT+ T. Кроме того, вы можете найти « терминальное » приложение на экране действий.
Использование lsb_releaseдля получения версии Ubuntu
Для первого метода мы покажем вам, как использовать lsb_releaseинструмент.
Программное lsb_releaseобеспечение отобразит информацию о текущей операционной системе, такую как ее кодовое имя, описание и версию выпуска.
Быть частью Linux Standard Base (LSB) означает, что этот инструмент должен быть доступен в большинстве новых версий Ubuntu. Этот инструмент, вероятно, является наиболее простым способом проверить версию Ubuntu при использовании терминала.
1. Чтобы использовать инструмент lsb_release для вывода версии Ubuntu, мы можем использовать следующую команду.
lsb_release -a
Используя -aаргумент « », мы говорим инструменту вывести всю доступную информацию о выпуске.
2. С помощью этой команды вы должны увидеть что-то вроде того, что показано ниже. Этот текст сообщает вам все, что вам нужно знать о вашей текущей версии Ubuntu.
No LSB modules are available.
Distributor ID: Ubuntu
Description: Ubuntu 20.04.1 LTS
Release: Ubuntu 20.04
Codename: focal
Distributor ID: - Обычно это значение является именем поставщика операционной системы.
Поскольку мы работаем в операционной системе Ubuntu, это значение должно быть « Ubuntu».
Description: - В случае Ubuntu описание обычно содержит полное название версии.
В нашем примере выше вы можете видеть, что мы работаем с Ubuntu 20.04.1 , которая является выпуском LTS (долгосрочная поддержка).
Release: - Ubuntu использует значение выпуска только для ссылки на основной номер версии.
Значение этого для нашего примера - « Ubuntu 20.04»
Если бы вы использовали более старую версию Ubuntu, например 18.04.5 LTS , это значение было бы « Ubuntu 18.04».
Codename: - Последняя информация о версии, которую дает нам этот инструмент, - это кодовое имя выпуска.
Каждому основному выпуску Ubuntu дается кодовое имя. Обычно команда Ubuntu любит использовать имя животного как часть своего кодового имени.
Например, Ubuntu 20.04 называется Focal Fossa , а Ubuntu 18.04 называется Bionic Beaver .
Просмотр содержимого lsb-releaseфайла
lsb_releaseИнструмент в основном причудливый способ отображения содержимого файла , сохраненного в /etc/каталоге.
При желании вы можете получить свою версию Ubuntu, выведя этот файл в командную строку.
1.Используя catкоманду, мы можем распечатать /etc/lsb-releaseфайл в терминале. Используйте команду ниже, чтобы вывести содержимое файла на терминал.
cat /etc/lsb-release
2. Ниже приведен пример того, что вы должны увидеть в терминале. Если вы использовали эту lsb_releaseкоманду раньше, вы заметите, что результаты аналогичны.
DISTRIB_ID=Ubuntu
DISTRIB_RELEASE=20.04
DISTRIB_CODENAME=focal
DISTRIB_DESCRIPTION="Ubuntu 20.04.1 LTS"
Получение версии Ubuntu из /etc/issueфайла
Большинство дистрибутивов, таких как Ubuntu, поставляются с файлом с именем « issue», хранящимся в /etc/каталоге «. Этот файл часто используется для хранения идентификатора системы, который печатается перед запросом на вход в систему. Мы можем использовать этот системный идентификатор, чтобы проверить нашу версию Ubuntu.
1.Используйте следующую catкоманду, чтобы отобразить содержимое /etc/issueфайла « ».
cat /etc/issue
2. В выводе этой команды вы должны увидеть что-то вроде следующего.
Ubuntu 20.04.1 LTS \n \l
Вы можете видеть, что этот текстовый файл обычно включает полное имя версии, включая младшую версию и обозначение LTS.
Использование /etc/os-releaseдля проверки версии Ubuntu
Если предыдущие два файла не получили того, что вам нужно, мы могли бы попробовать просмотреть содержимое /etc/os-releaseфайла « ». Этот файл был представлен как часть системы systemd и диспетчера служб . Поскольку Ubuntu начал использовать только systemdв версии 16.04 , этот метод будет работать только для более новых выпусков.
1.Мы можем использовать удобную catкоманду, чтобы получить содержимое файла. Выполните следующую команду на своем устройстве Ubuntu, чтобы вывести информацию о версии из файла.
cat /etc/os-release
2. Используя эту команду, вы должны увидеть следующую информацию о версии.
NAME="Ubuntu"
VERSION="20.04.1 LTS (Focal Fossa)"
ID=ubuntu
ID_LIKE=debian
PRETTY_NAME="Ubuntu 20.04.1 LTS"
VERSION_ID="20.04"
HOME_URL="https://www.ubuntu.com/"
SUPPORT_URL="https://help.ubuntu.com/"
BUG_REPORT_URL="https://bugs.launchpad.net/ubuntu"
PRIVACY_POLICY_URL="https://www.ubuntu.com/legal/terms-and-policies/privacy-policy"
VERSION_CODENAME=focal
UBUNTU_CODENAME=focal
Эта команда предоставляет наибольший объем информации о вашей операционной системе, даже дополнительную информацию, такую как URL-адреса поддержки. Два значения, которые вас будут больше всего интересовать, - это « PRETTY_NAME» и « VERSION_ID». Значение « PRETTY_NAME» предоставит вам полное имя версии, в том числе, используете ли вы выпуск LTS. Значение « VERSION_D» укажет вам только основную версию Ubuntu, которую вы используете.
Получение версии с помощью hostnamectl
Наш последний метод получения версии Ubuntu с помощью командной строки - использовать этот hostnamectlинструмент. Этот инструмент предоставит только ту информацию, которая нам нужна в Ubuntu 16.04 и новее , поэтому сначала попробуйте другие методы. Обычно этот инструмент используется для предоставления вам информации об имени хоста вашей системы, но он также предоставляет такую информацию, как ваша версия Ubuntu.
1.Использовать hostnamectlкоманду просто.
Все, что вам нужно сделать, это ввести в терминал следующее.
hostnamectl
2. С помощью этой команды вы должны получить результат, как показано ниже.
Static hostname: pimylifeup
Icon name: computer
Chassis: computer
Machine ID: 0266759ccc6d42aaa421677f7683aad7
Boot ID: a0cf74546c254e668a59821653736478
Operating System: Ubuntu 20.04.1 LTS
Kernel: Linux 5.8.0-40-generic
Architecture: x86-64
Единственное, что нас интересует из этого, - это Operating System:значение « ». Из нашего примера выше вы можете видеть, что в настоящее время мы работаем с Ubuntu 20.04.1 LTS .
Проверка версии Ubuntu на рабочем столе
Также можно использовать интерфейс рабочего стола, чтобы определить, какую версию Ubuntu вы используете. Есть несколько явных признаков того, какая версия у вас установлена, просто взглянув на интерфейс. В этом разделе мы покажем вам, как найти точную версию, используя интерфейс рабочего стола в Ubuntu 18.04 и 20.04. Если один раздел вам не подходит, попробуйте другой.
Использование интерфейса Ubuntu 20.04
В нашем первом руководстве мы покажем вам, как использовать интерфейс рабочего стола Ubuntu 20.04, чтобы найти точный номер версии. Эти шаги должны быть в чем-то похожи для большинства выпусков Ubuntu.
1. Чтобы получить полный номер версии Ubuntu, нам нужно перейти к настройкам. Начните с clickingв правом верхнем углу строки меню.

2. Как только вы откроете панель, мы сможем загрузить настройки.
ClickSettingsвариант « », чтобы продолжить.

2.Теперь, когда мы находимся в диалоговом окне настроек, вам нужно перейти на Aboutвкладку « » ( 1. ). Вы можете найти эту вкладку, посмотрев на левую боковую панель. Возможно, вам придется прокрутить вниз, так как эта опция находится внизу. Оказавшись на Aboutстранице « », вы можете увидеть текущую версию своей операционной системы, посмотрев на значение « OS Name» ( 2. ).

Использование интерфейса Ubuntu 18.04
В этом разделе будут показаны простые шаги для получения полного названия выпуска при использовании выпуска Ubuntu на основе 18.04.
1. Для начала нам нужно попасть в меню настроек.
Один из самых простых способов добраться до этого - clickingв правом верхнем углу панели задач.

2. У вас должен появиться раскрывающийся список.
Чтобы открыть Settingsменю « », clickнажмите значок гаечного ключа и отвертки.

3. Теперь, когда у нас открыто меню настроек, нам нужно перейти на вкладку «Подробности». Найдите « Details» на левой боковой панели и найдите clickего.

4. Этот экран должен открываться прямо на страницу «О нас». Здесь вы должны увидеть полное название версии Ubuntu, которую вы используете.
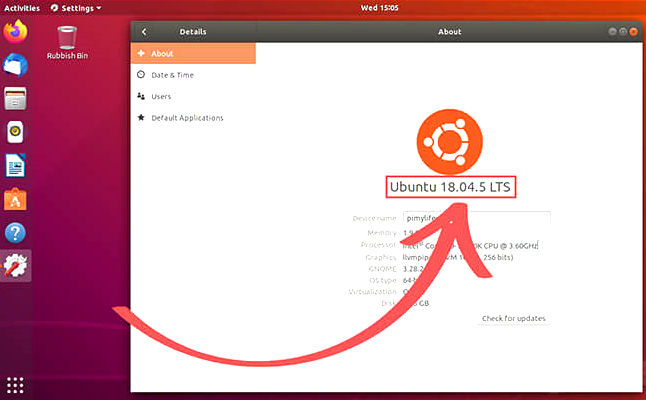
Надеюсь, к этому моменту у вас будет хорошее понимание того, как можно проверить версию Ubuntu, которую вы используете. Номер версии легко получить, используя как командную строку, так и графический интерфейс.

