




|
|
|
Научно-популярный образовательный ресурс для юных и начинающих радиолюбителей - Popular science educational resource for young and novice hams Основы электричества, учебные материалы и опыт профессионалов - Basics of electricity, educational materials and professional experience |





|
|
Чтобы запустить Android на Raspberry Pi, мы будем использовать дистрибутив Android, созданный командой Emteria. Этот дистрибутив Android может быть разработан с учетом промышленных приложений, но это идеальное решение для запуска и запуска Android на Raspberry Pi. Единственным недостатком EmteriaOS является то, что вам нужно будет приобрести лицензию, чтобы удалить водяной знак и снять ограничение на время безотказной работы 8 часов. Однако это также означает, что EmteriaOS - один из немногих активно разрабатываемых дистрибутивов Android. Следуя этому руководству, мы проведем вас через процесс регистрации в Emteria, чтобы использовать их ОС Android для Raspberry Pi.
Регистрация в Emteria OS для Android
1.Для начала нам нужно сначала зарегистрироваться на веб-сайте Emteria, чтобы мы могли загрузить его установщик Android для Raspberry Pi. Зайдя на их веб-сайт, перейдите по ссылке « Зарегистрироваться » ( 1. ) в правом верхнем углу.
Затем введите свой адрес электронной почты в текстовое поле и нажмите кнопку « Зарегистрироваться » ( 2. ).

2.Нажав кнопку « Зарегистрироваться », вы получите электронное письмо со ссылкой для завершения регистрации. Щелкните эту ссылку, чтобы продолжить изучение этого руководства и завершить регистрацию на веб-сайте Emteria.
3. На последнем экране регистрации вам нужно будет заполнить две части информации, чтобы завершить регистрацию. Сначала вам нужно будет ввести пароль для своей учетной записи ( 1. ). Убедитесь, что вы установили надежный, но запоминающийся пароль, так как он понадобится вам для входа в программу загрузки Emteria Android. Кроме того, вам нужно будет ввести свое « Полное имя » ( 2. ), чтобы завершить процесс регистрации.

Загрузка установщика EmteriaOS для Android
1. После того, как вы закончите регистрацию в Emteria OS, вы сможете загрузить установщик. В области панели управления щелкните ссылку « Загрузки » в меню.

2. Теперь загрузите и установите последнюю версию установщика Emteria OS для вашей операционной системы. Они предлагают версии установщика как для Windows, так и для Linux.

Использование установщика EmteriaOS для Android
1. Чтобы использовать установщик Emteria OS, вам необходимо сначала войти в систему, используя учетные данные вашей учетной записи Emteria. Введите данные для входа в два текстовых поля ( 1. ), затем нажмите кнопку « Войти » ( 2. ), чтобы продолжить.

2.Теперь нам нужно выбрать « Raspberry Pi 3B / B + » в качестве целевого устройства для установщика Emteria OS. Также нам нужно выбрать версию ОС Emteria. Вы можете использовать последнюю версию 0.8.0 или немного более старую, но более стабильную версию 0.6.0 . По нашему опыту, у нас было меньше проблем с включением Wi-Fi на Raspberry Pi, когда мы использовали версию EmteriaOS 0.6.0 . Когда вы будете готовы, нажмите кнопку « Продолжить » ( 2. ), чтобы продолжить запись образа EmteriaOS Android на вашу SD-карту.

3.Затем вам нужно выбрать диск, на который вы хотите записать Emteria OS ( 1. ). После того, как вы выбрали диск, на который вы хотите записать ОС Android для своего Raspberry Pi, нажмите кнопку « FLASH » ( 2. ).

4. Этот последний шаг может занять некоторое время, так как сначала необходимо загрузить Android для вашего Raspberry Pi из Emteria. После завершения загрузки программа немедленно запишет его на SD-карту.

Начало работы с Android на Raspberry Pi
1. После первой загрузки Raspberry Pi с операционной системой Android вам сначала нужно будет выполнить некоторые начальные шаги настройки. Чтобы начать этот процесс установки, вам нужно нажать кнопку « Далее ».

2.На этом этапе нам нужно будет выбрать язык, который LineageOS будет использовать на Raspberry Pi. Вы можете выбрать это с помощью карусели в центре экрана ( 1. ). Выбрав язык, нажмите кнопку « Далее » ( 2. ).

3.Теперь вам нужно установить дату и время для вашего Raspberry Pi на базе Android. Этот часовой пояс должен автоматически исправляться при подключении к Интернету. После того, как вы установили часовой пояс, нажмите кнопку « Далее ».

4.Теперь вы настроите соединение Wi-Fi, если вы его используете. Запустите процесс настройки Wi-Fi, нажав кнопку « НАСТРОЙКА ». Если вы используете соединение Ethernet, этот экран настройки может не появиться.

5.На этом экране вам нужно сначала включить Wi-Fi, щелкнув переключатель ( 1. ) в правом верхнем углу. После включения выберите сеть Wi-Fi, к которой хотите подключиться ( 2. ). Наконец, нажмите кнопку « ДАЛЕЕ » ( 3. ), чтобы продолжить.

6.Затем вас спросят, хотите ли вы активировать эту установку Android с помощью одной из ваших лицензий Emteria. Нажмите « Далее », если у вас нет лицензии. Если вы не активируете лицензию, Raspberry Pi автоматически выключится через 8 часов, а в правом нижнем углу экрана будет отображаться водяной знак.

7.В этом меню вы можете нажать кнопку « Далее », чтобы продолжить. Этот параметр полезен только в том случае, если вы настроили параметры подготовки через Emteria. Нам не нужно беспокоиться об этом, поскольку мы просто изучаем основы установки Android на Raspberry Pi.

8.Затем вам нужно будет согласиться с EULA Emteria, прежде чем вы сможете продолжить. Сначала установите флажок « Я согласен » ( 1. ) Наконец, нажмите кнопку « Далее » ( 2. ), чтобы продолжить.

9. Наконец, нам нужно перезапустить Raspberry Pi, чтобы он мог перезагрузить операционную систему Android со всеми изменениями конфигурации. Вы можете сделать это, нажав кнопку « ПЕРЕЗАГРУЗИТЬ ».

10. После перезагрузки Raspberry Pi вас встретит рабочий стол только что установленной операционной системы Android. Не стесняйтесь немного исследовать, одна вещь, которую вы заметите, заключается в том, что ни одно из приложений Google не установлено по умолчанию в EmteriaOS. Причина в том, что Emteria не разрешено распространять Google Apps с их версией Android. В следующем разделе мы покажем вам процесс установки этих приложений на вашу копию Android Raspberry Pi.
Установка GApps на Android на Raspberry Pi
1.Одна вещь, которую вы обнаружите, отсутствующую в базовой установке Android на Raspberry Pi, - это отсутствие каких-либо приложений Google, включая магазин Google Play . Однако мы можем установить их, используя приложение под названием Open GApps . Чтобы загрузить это приложение, нам сначала нужно открыть веб-браузер Android.

2.В приложении веб-браузера Android вам нужно будет открыть следующий веб-адрес: « https://opengapps.org/app ». Вы можете использовать клавиатуру для ввода в адресную строку.

3.Как только вы перейдете на сайт Open GAPPS, нажмите ссылку « СКАЧАТЬ », как показано на скриншоте ниже.

4. Когда вы впервые пытаетесь загрузить файл через веб-браузер на Raspberry Pi на базе Android, вам нужно будет предоставить ему разрешения на сохранение этих файлов. Чтобы продолжить, нажмите кнопку « Разрешить », чтобы продолжить загрузку файла APK Open GApps.

5.Наконец, чтобы загрузить APK Open GApps на Raspberry Pi, нажмите кнопку « СКАЧАТЬ ».

6. После завершения загрузки щелкните и перетащите в верхнем левом углу, чтобы открыть меню уведомлений. Теперь щелкните только что загруженный файл .apk . Нажав на нее, вы начнете процесс установки Open GApps.

7.Когда вас спросят, хотите ли вы установить приложение Open GApps на Raspberrry Pi, нажмите кнопку « УСТАНОВИТЬ ».

8.Теперь, когда на Raspberry Pi установлено программное обеспечение Open GApps, нажмите кнопку « ОТКРЫТЬ ».

Настройка Open GApps
1. Прежде чем мы сможем начать использовать приложение Open GApps, мы должны сначала выполнить некоторые шаги по настройке. Чтобы начать это, щелкните стрелку, как показано на скриншоте ниже.

2.Первый шаг - согласиться с « Условиями использования » для Open GApps. Чтобы продолжить, нажмите кнопку « Принять », как показано ниже.

3. Затем вам потребуется предоставить приложению разрешение на доступ к хранилищу Raspberry Pi. Вы можете сделать это, сначала нажав кнопку « ПРЕДОСТАВИТЬ РАЗРЕШЕНИЕ » в центре экрана.

4.Теперь нажмите кнопку « РАЗРЕШИТЬ », чтобы предоставить права доступа к файлу Open GApps.

5.Если разрешения были предоставлены успешно, появится текст « РАЗРЕШЕНИЕ ПРЕДОСТАВЛЕНО СПАСИБО! ”Должен появиться на экране. Щелкните стрелку, чтобы перейти к следующему шагу.

6.Теперь нам нужно предоставить приложению « Root Permissions ». Это необходимо приложению для установки Google Apps на ваш Raspberry Pi. Нажмите кнопку « ПРЕДОСТАВИТЬ РАЗРЕШЕНИЕ », чтобы продолжить.

7.На этом экране щелкните переключатель « Запомнить выбор навсегда » ( 1. ). Затем нажмите кнопку « Разрешить » ( 2. ).
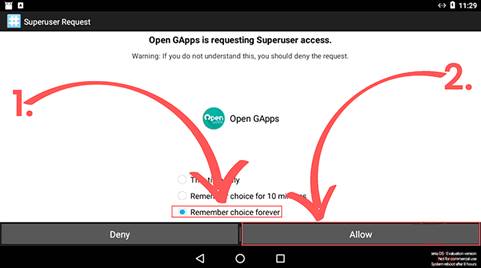
8.Теперь мы можем нажать кнопку со стрелкой, чтобы продолжить. Программное обеспечение должно автоматически определять правильную архитектуру ЦП.

9. На этом экране вас попросят выбрать версию Android, которую вы используете. Версия Android должна быть определена автоматически, и вы сможете продолжить, нажав кнопку со стрелкой.

10. Наконец, вам нужно будет выбрать пакет GApps, который вы хотите загрузить в свою ОС Android, работающую на Raspberry Pi. В нашем случае мы просто оставили его как « сток » и нажали кнопку « ГОТОВО ».

11. После завершения процесса установки вы увидите следующий экран. Нажмите кнопку « СКАЧАТЬ », чтобы начать загрузку последней версии GApps.

12. Наконец, вы можете установить загружаемый пакет на свой Raspberry Pi, нажав кнопку установки. Этот процесс перезапустит ваш Raspberry Pi, поскольку он установит приложения в вашу установку Android.

13. Как только ваш Raspberry Pi завершит перезагрузку, у вас должен быть установлен Android с доступом к Google Apps. Обратите внимание, что процесс оптимизации может занять много времени после перезапуска.

К тому времени, когда вы дойдете до этого момента, у вас должна быть настроена Raspberry Pi и запущена версия Android EmteriaOS. EmteriaOS, вероятно, не идеальна, но это одна из лучших версий Android для Raspberry Pi, которые мы пробовали.

