




|
|
|
Научно-популярный образовательный ресурс для юных и начинающих радиолюбителей - Popular science educational resource for young and novice hams Основы электричества, учебные материалы и опыт профессионалов - Basics of electricity, educational materials and professional experience |





|
|
SSH означает « Secure Shell» и является одним из наиболее полезных способов удаленного управления таким устройством, как Raspberry Pi. Используя SSH, мы сможем взаимодействовать с командной строкой Raspberry Pi без необходимости подключать к ней клавиатуру, мышь или экран. Это очень полезно для многих проектов Raspberry Pi, которые не требуют вашего присутствия на Pi. Процесс использования SSH прост и должен быть достаточно легким для понимания каждым. В отличие от других методов подключения к Raspberry Pi, таких как VNC или RDP , SSH предназначен исключительно для командной строки и доступа к файлам.

Вот эти три разных метода:
Использование интерфейса рабочего стола Raspbian
Использование инструмента командной строки Raspi-Config
Настройка SSH с настройкой без экрана (без экрана)
Все три метода относительно просты в использовании, поэтому выберите вариант, который лучше всего соответствует вашим потребностям. Первое, что вы должны сделать до или после включения SSH на Raspberry Pi, - это изменить пароль Raspbian по умолчанию.
Включение SSH с рабочего стола Raspbian
Первый метод, который мы собираемся вам показать, требует, чтобы вы запустили версию Raspbian, которая включает интерфейс рабочего стола.
Для этого метода вам потребуются экран, клавиатура и мышь.
1.Когда ваш Raspberry Pi загружен, clickзначок Raspberry Pi открывает стартовое меню.

2.Затем hoverнад опцией « Настройки » ( 1. ).
Наконец, click« Raspberry Pi конфигурации опции» ( 2 ).
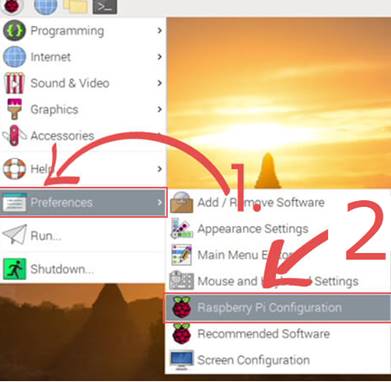
После этих шагов откроется страница конфигурации, на которой мы сможем включить SSH.
2.Теперь, чтобы включить SSH на Raspberry Pi, откройте вкладку click« Интерфейсы » ( 1. ).
Затем clickустановите переключатель « Включено » рядом с параметром « SSH: » ( 2. ).
После включения SSH нажмите кнопку click« OK » ( 3. ), чтобы подтвердить изменение настроек.

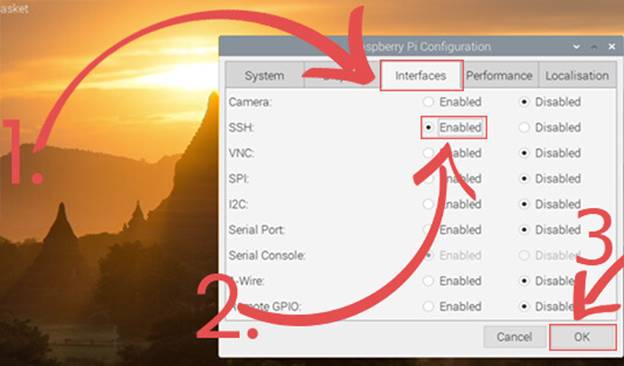
Включение SSH из командной строки
В этом разделе показано, как использовать командную строку для включения SSH на Raspberry Pi.
Чтобы этот метод работал, вам потребуется доступ к клавиатуре, мыши и экрану.
1.Самый простой способ включить SSH без графического интерфейса - использовать инструмент raspi-config .
Чтобы открыть raspi-configинструмент, выполните следующую команду.
sudo raspi-config
2.В инструменте используйте arrowклавиши на клавиатуре, чтобы выбрать « 5 Interfacing Options».
После выбора нажмите кнопку ENTER.

3.Теперь в следующем меню выберите опцию « P2 SSH».
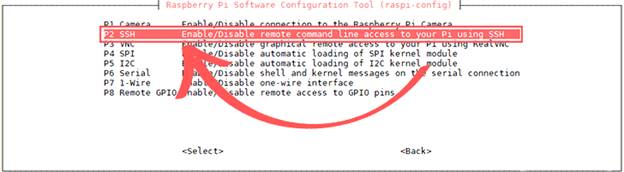
4. Вы увидите запрос, спрашивающий, хотите ли вы включить SSH-сервер на своем Raspberry Pi.
Чтобы включить SSH, выберите опцию « <Yes>» и нажмите ENTERклавишу.
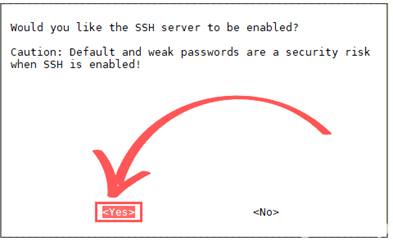
5. Теперь SSH должен быть успешно включен.
Выберите <Yes>вариант « », чтобы продолжить.

5.Теперь выйдите из инструмента, выбрав <Finish>опцию «и нажав ENTER.
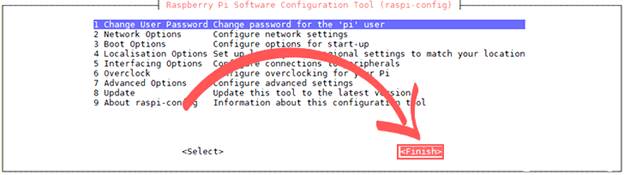
Включение SSH на безголовом Raspberry Pi
В этом последнем разделе мы покажем вам, как включить SSH при использовании Raspberry Pi в среде без экрана (без экрана).
Raspbian построен с такой функцией, что при загрузке он будет искать файл, называемый sshвнутри загрузочного раздела.
Если операционная система найдет этот файл, она автоматически включит SSH и удалит файл.
1. На устройстве Windows, Linux или macOS вставьте SD-карту Raspberry Pi.
На этой SD-карте уже должна быть установлена операционная система Raspbian.
2.Подключив SD-карту к вашему устройству, откройте раздел с именем « boot».
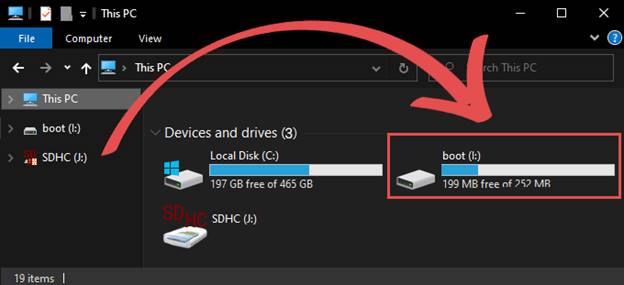
3.В этом разделе создайте файл с именем « ssh«.
Этот файл не должен ничего содержать. Важно только то, что название правильное.

4. Теперь вставьте SD-карту обратно в Raspberry Pi и включите его.
После того, как Raspberry Pi завершит загрузку, вы сможете подключиться к Raspberry Pi по SSH.
Подключение к Raspberry Pi через SSH
В этом разделе мы покажем вам, как подключиться к Raspberry Pi через SSH с помощью Windows, Linux или macOS. Как вы вскоре узнаете, подключение с помощью SSH - очень простой и быстрый процесс. Использование SSH в Windows. В этом разделе мы покажем вам, как подключиться к Raspberry Pi через SSH в Windows. По сравнению с Linux и Mac Windows немного сложнее. Причина этого в том, что в отличие от этих операционных систем Windows не имеет встроенного клиента SSH. Чтобы решить эту проблему, мы будем использовать популярный инструмент под названием Putty .
1.Для начала вам необходимо скачать и установить Putty на ваше устройство с Windows.
Вы найдете нужные загрузки под заголовком MSI («Установщик Windows») .
2. После запуска Putty вы увидите следующий экран.
На этом экране есть пара полей, которые необходимо заполнить.
Во-первых, вам нужно указать IP-адрес устройства, к которому вы хотите подключиться. ( 1. )
Затем убедитесь, что для порта установлено значение 22( 2. ). Это номер порта по умолчанию для SSH. После того, как вы установили IP-адрес и порт, нажмите кнопку click« Открыть » ( 3. ).

3. Поскольку это первый раз, когда вы подключаетесь к Raspberry Pi, вы будете предупреждены о том, что ключ SSH неизвестен.
Вам нужно нажать кнопку click« Да », чтобы продолжить соединение.
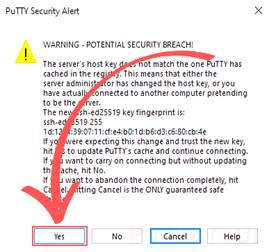
При первоначальном подключении вам будет предложено ввести имя пользователя, с помощью которого вы пытаетесь подключиться, а также пароль для этого пользователя.
Если вы все еще используете пользователя и пароль по умолчанию, это будут piи raspberry.
4. Теперь вы должны успешно подключиться к Raspberry Pi через SSH из Windows.
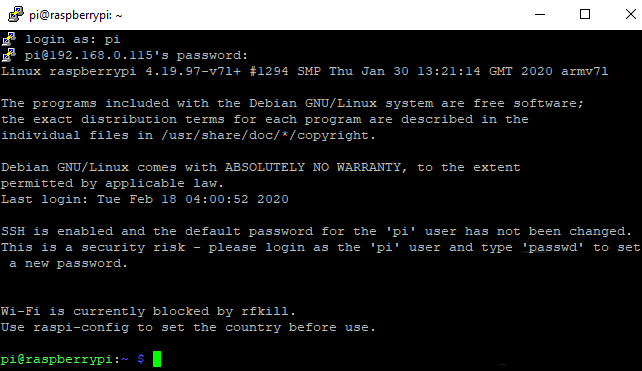
Использование SSH на Mac и Linux
И macOS, и Linux поставляются с инструментами SSH, установленными из коробки. Наличие этих встроенных инструментов делает невероятно простым подключение к Raspberry Pi через SSH.
1. В выбранной вами операционной системе начните с открытия терминального приложения.
2. Теперь в терминале выполните следующую команду.
При запуске этой команды убедитесь, что вы заменили « 192.168.0.115» собственным IP-адресом вашего Raspberry Pi .
ssh pi@192.168.0.115
Если вы хотите подключиться по SSH к своему Raspberry Pi с использованием другого пользователя, все, что вам нужно сделать, это заменить piвыбранным вами именем пользователя.
3. Вы получите предупреждение о невозможности проверить подлинность хоста.
Чтобы продолжить, type Yesвойдите в командную строку и нажмите ENTERклавишу для подтверждения.
4.Теперь вам будет предложено ввести пароль для вашего piпользователя.
Если вы все еще используете пароль по умолчанию, typeв raspberryи нажмите ENTERклавишу.
5. Теперь вы должны быть успешно подключены к Raspberry Pi через SSH с вашего устройства MacOS или Linux.
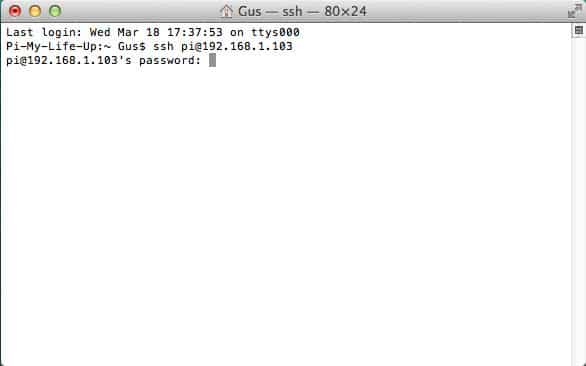
Устранение неполадок SSH
Если у вас возникли проблемы с подключением по SSH, вы можете попробовать воспользоваться следующими советами. «Я получаю сообщение об ошибке подключения» Большинство проблем с подключением по SSH или вызвано одной или двумя причинами. Во-первых, убедитесь, что ваш Raspberry Pi подключен к той же сети, что и устройство, с которого вы подключаетесь. Во-вторых, убедитесь, что вы используете правильный IP-адрес для своего Raspberry Pi. Если вы собираетесь подключаться к устройству из-за пределов домашней сети, убедитесь, что вы используете порт переадресации 22и используете пароль или ключи SSH . "Мне отказано в доступе" Ошибки отказа в доступе обычно возникают из-за неправильного имени пользователя или пароля. Убедитесь, что пользователь, с которым вы пытаетесь подключиться, существует и что пароль, который вы вводите, правильный. Если вы все еще используете логин по умолчанию, тогда должны быть имя пользователя piи пароль raspberry. Как установить NOOBS для Raspberry Pi NOOBS является простым в использовании загрузчиком для Raspberry Pi. Используя NOOBS, вы можете легко установить множество операционных систем на свой Raspberry Pi. Вы даже можете использовать NOOBS для установки нескольких операционных систем на Raspberry Pi, а также для загрузки с них. Это означает, что с помощью NOOBS на Raspberry Pi может быть установлено несколько операционных систем, а также вы можете выбрать, с какой ОС вы загружаетесь. Кроме того, вы можете прочитать наше письменное руководство ниже. Купили предустановленную SD-карту NOOBS? Если вы предпочитаете не загружать и копировать файлы NOOBS самостоятельно, можно приобрести карту с предустановленной программой. Большинство магазинов, в которых продаются Raspberry Pi, также предлагают SD-карты с предустановленными NOOBS. Если у вас уже установлены NOOBS на SD-карту, вы можете перейти к первой загрузке с разделом NOOBS.
В начало обзора


