




|
|
|
Научно-популярный образовательный ресурс для юных и начинающих радиолюбителей - Popular science educational resource for young and novice hams Основы электричества, учебные материалы и опыт профессионалов - Basics of electricity, educational materials and professional experience |





|
|
Традиционные выключатели уже устарели. Эти переключатели имеют механические движущиеся части, которые повреждаются при продолжительном использовании.
Многие старые распределительные щиты заменяются современными сенсорными выключателями, которые не только улучшают внешний вид нашего дома, но и проще и безопаснее в использовании. Эти современные сенсорные переключатели имеют дополнительные функции, и, поскольку в них отсутствуют движущиеся части, они служат дольше традиционных. Несмотря на эти преимущества, сенсорные переключатели довольно дороги.
Этот проект умной сенсорной панели окажется намного дешевле панелей, имеющихся на рынке. Панель можно использовать для управления электроприборами либо через сенсорный коммутатор на базе Arduino, либо по беспроводной сети через приложение для Android. Сенсорный коммутатор на базе Arduino также может отображать температуру в помещении на экране интеллектуальной сенсорной панели (см. Рис. 1).

Рис.1: Коммутатор с интеллектуальной сенсорной панелью, показывающий комнатную температуру 30 ° C Теперь давайте соберем компоненты, перечисленные в таблице 1, чтобы начать проект. Экран сенсорного TFT-дисплея (6 см), используемый в этом проекте, показан на рис.2.

Рис.2: TFT-дисплей для Arduino

Настройка библиотеки Arduino
Прежде всего, установите необходимые библиотеки в Arduino IDE. Для этого перейдите в меню «Скетч» и выберите опцию «Управление библиотеками» (рис. 3). Затем найдите имя библиотеки и нажмите кнопку установки. Библиотеки, необходимые для этого проекта, - это Adafruit GFX , TouchScreen и термистор NTC. Установите их, как показано на Рис. 4, Рис. 5 и Рис. 6. Каждый сенсорный экран имеет свою собственную библиотеку. Здесь мы использовали 6-сантиметровую TFT-библиотеку MCUFriend ST7789V.
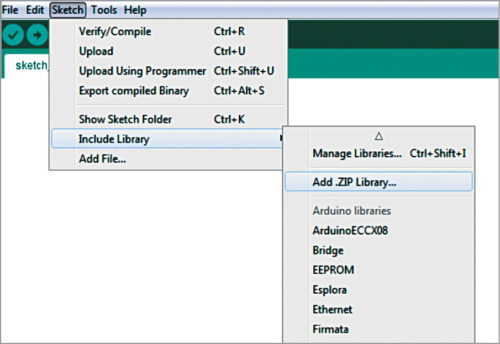
Рис. 3: Открытие диспетчера библиотеки
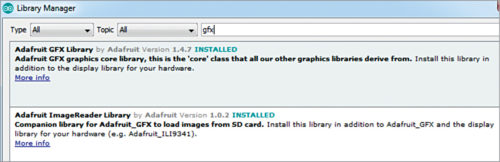
Рис. 4: Установка библиотеки Adafruit GFX
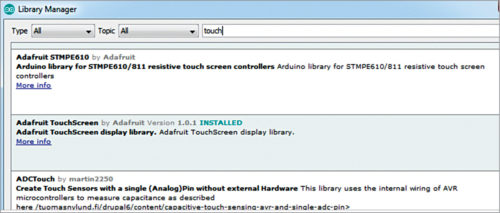
Рис. 5: Установка библиотеки TouchScreen
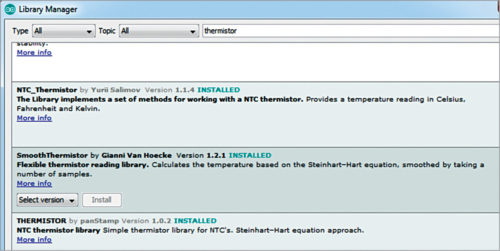
Рис.6: Установка библиотеки для датчика температуры
Кодирование
После установки необходимых библиотек приступим к кодированию Arduino.
В первой части кода инициализируйте необходимые библиотеки, как показано на рис.7.
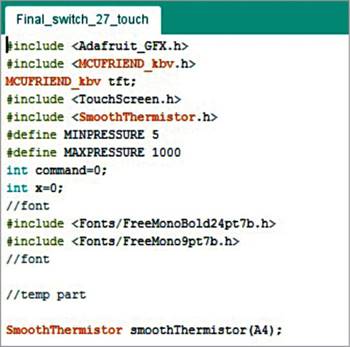
Рис.7: Инициализация необходимых библиотек
Создайте функцию для получения точки касания на ЖК-экране в координатах X и Y (рис. 8).
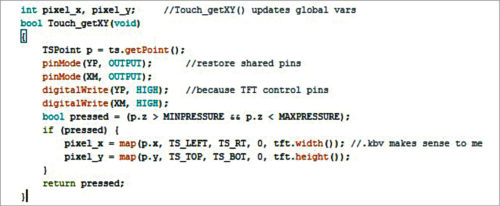
Рис. 8: Получение точек касания на ЖК-дисплее
Затем добавьте коды цветов, которые мы собираемся использовать на дисплее (см. Рис. 9).
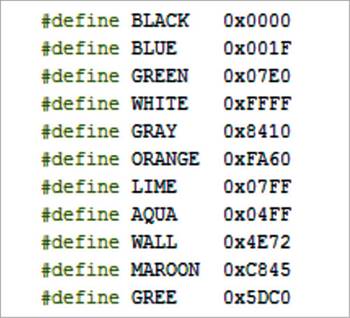
Рис.9: Установка цветового кода для дисплея
Затем создайте функцию настройки, в которой мы добавим коды для отображения кнопок и всех других элементов на дисплее (см. Рис. 10 и 11).
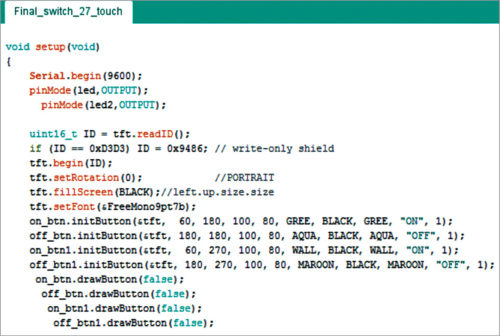
Рис.10: Создание функции настройки
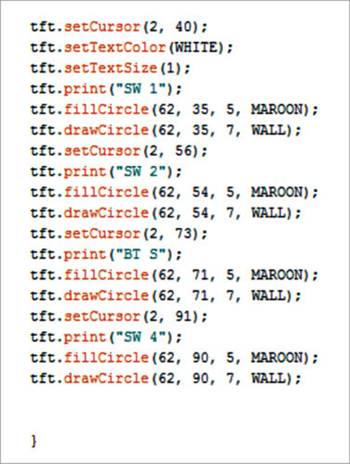
Рис.11: Создание отображаемых элементов на экране
Нам нужно создать еще одну функцию, чтобы проверять состояние кнопок и назначать им задачи.
Например, если мы коснемся кнопки, назначенная задача изменит состояние реле на включенное или выключенное (см. Рис. 12 и 13).
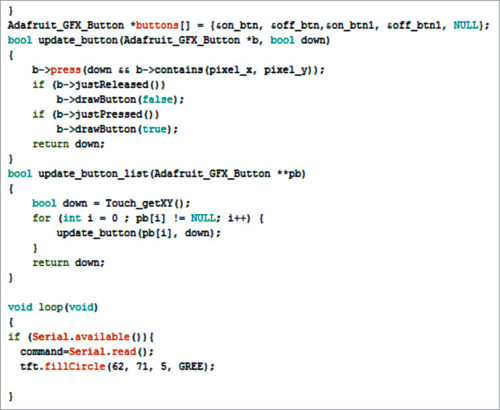
Рис.12: Получение точек соприкосновения
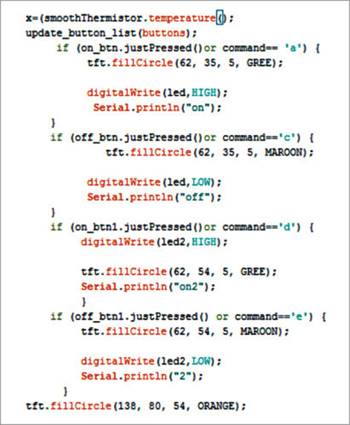
Рис.13: Настройка функций сенсорной кнопки
Мы закончили с кодированием. Сохраните код как touch_switch.ino. Скомпилируйте его и загрузите код в плату Arduino Uno. Следующий шаг - разработка приложения.
Разработка приложений выполняется в MIT App Inventor. Во-первых, у вас должна быть действующая учетная запись электронной почты Google. Затем откройте ссылку https://appinventor.mit.edu, чтобы запустить проект MIT App Inventor. Вы найдете две вкладки - «Дизайнер» и «Блоки» в верхней правой части экрана.
Откройте раздел Designer, создайте макет для приложения, а затем добавьте следующие компоненты - четыре кнопки, средство выбора списка и клиент Bluetooth, как показано на рис. 14.
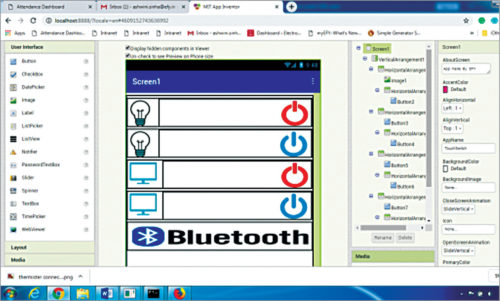
Рис. 14: Макет приложения
Затем откройте раздел Blocks в MIT App Inventor. Выберите и разместите блоки кода, как показано на рис. 15. Сохраните проект как TouchSwitch.apk и установите этот файл .apk на свой телефон Android.
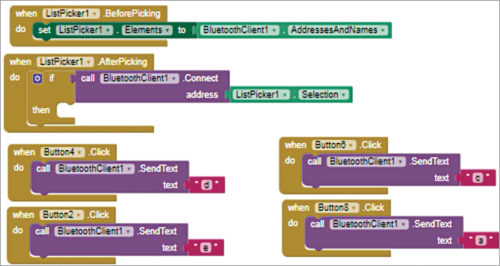
Рис.15: Блоки кода MIT App Inventor
Подключения
Теперь нам нужно соединить компоненты и установить все компоненты и релейные модули в распределительную коробку или корпус. Принципиальная схема показана на рис. 16. Детали соединения между Arduino и другими компонентами показаны в таблице 2.
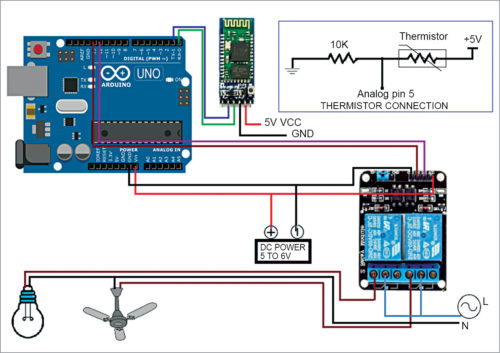
Рис.16: Принципиальная схема интеллектуальной сенсорной панели для домашней автоматизации

После подключения установите экран сенсорного TFT-дисплея на плату Arduino Uno. Затем поместите все компоненты, включая плату Arduino, экран сенсорного TFT-дисплея и релейный модуль, в подходящую пластиковую коробку, как показано на рис. 17. Осторожно поместите сенсорный экран TFT в корпус, как показано на рис. 18. Окончательный вариант. Сенсорная панель управления на Android для беспроводного управления представлена на рис.19.

Рис.17: Помещение компонентов в подходящую коробку
Рис.18: Крепление TFT-дисплея к корпусу

Рис.19: Сенсорная панель управления на Android
Поздравляю! Ваш интеллектуальный сенсорный коммутатор готов к использованию.
Тестирование
Внимательно проверяйте каждое соединение, поскольку одно неправильное соединение может привести к короткому замыканию. Когда вы уверены, что все соединения правильны, включите Arduino и модуль реле с напряжением 5 В постоянного тока, а затем подключите устройства переменного тока, подключенные к реле, для переключения.
При прикосновении к кнопке выключения на сенсорной панели (см. Рис. 1) реле выключает подключенный к нему электроприбор. Когда вы касаетесь кнопки включения, она включает подключенный к ней электроприбор.
Этот проект предназначен для управления двумя электроприборами. Первые две кнопки управления (вкл. И выкл.) В первом ряду сенсорной панели, показанной на рис. 1, предназначены для первого прибора, а кнопки управления в следующем ряду - для второго прибора.
Затем управляйте электроприборами через приложение для Android (см. Рис. 19). Откройте приложение TouchSwitch и нажмите кнопку со значком Bluetooth, чтобы подключить свой мобильный телефон к Bluetooth HC-05. Затем нажмите кнопку включения / выключения в приложении, чтобы управлять электроприборами по беспроводной сети.
Скачать исходный код

